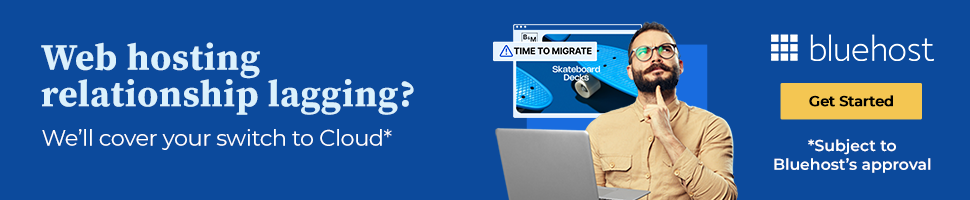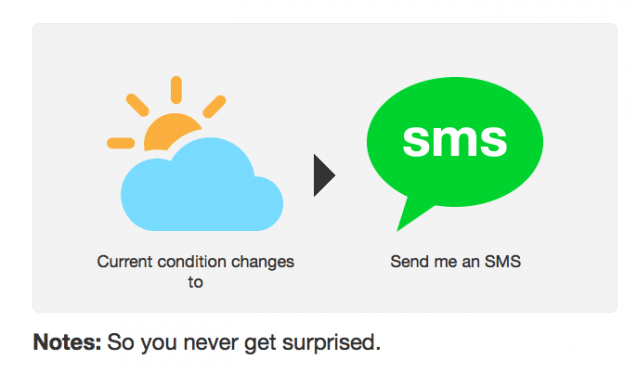One of the most fun and useful things I’ve been doing lately is automating small processes I do all the time. It took me a while to work up the courage to dive into automation, as it always seemed like a really difficult, technical thing to do, which should be left to programmers.
Luckily, there are lots of tools being created lately to make automation much easier for those of us without a solid understanding of how our computers really work.
Sometimes repetition is good for us – for instance, when it comes to developing new skills. But rote tasks don’t serve much purpose. Every time I noticed myself doing tasks over and over now, I try to find a way to automate it the same way we create social media shortcuts at Buffer. And when I do, it feels amazing to watch my computer doing stuff for me, or to see files and text show up in the right places at the right times, as if by magic.
I bet if you really pay attention, you’ll pick up a few small tasks you do all the time. It might be copying and pasting links to previous blog posts you’ve written (I have an example for how to automate that below), adding up specific numbers, visiting the same websites every day or another element of your daily routine. Maybe some of these tools can help.
IFTTT
IFTTT is a really handy web-based automation tool that you can use for free. It recently came to the iPhone as well, to take advantage of some of iOS’s built-in features.
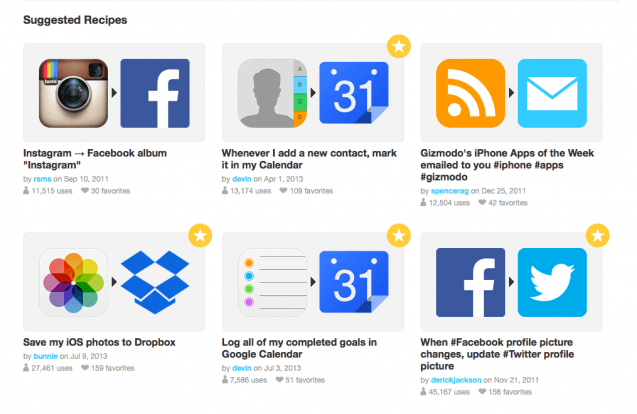
IFTTT stands for “if this, then that,” which is a great way to explain pretty much any kind of automation system. Though the more complicated ones are more like, “if this, then that, and then this, and then that…”
With an IFTTT account, you can connect a whole bunch of services, from Twitter, Facebook and Buffer to SMS, emails and phone calls. You can even connect some hardware, like the Jawbone UP and WeMo devices to automate your home by turning things on and off (that’s a topic for another post—my mind is so blown away by the possibilities of home automation that I haven’t even started exploring it yet).
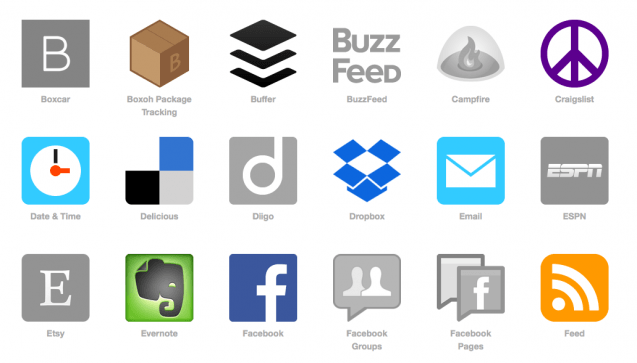
Once you’ve connected some of your accounts (“channels”) you can start hooking them up together into recipes. Each recipe has a trigger that sets it off. This could be an email you receive or send, a new Tweet you post, or when something new is published in an RSS feed you’re watching. When the trigger goes off, whatever your linked action is will be completed.
Here are some cool examples to make it a bit more clear:
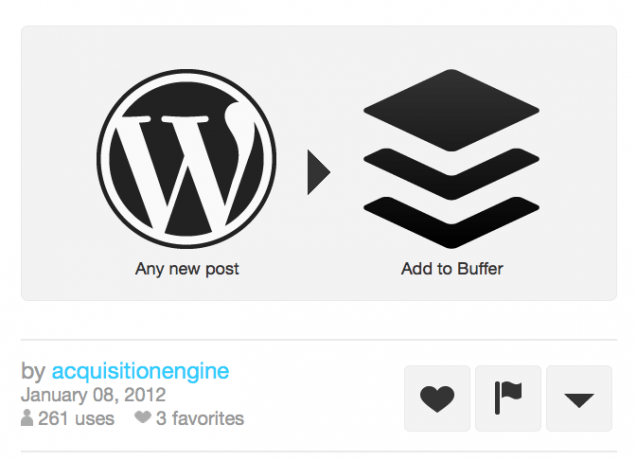
There are some clever ways you can use SMS or email alerts, as well. I used to have an IFTTT recipe when I was at the mercy of a single train line to SMS me anytime there was an update about delays. How’s that for handy?
Zapier
We’re big fans of Zapier at Buffer, and I’ve mentioned it in a blog post before. Zapier is really similar to IFTTT, though it has over 250 services you can connect to.
Not all of these are available on the free plan, but if you’re looking for automation for your business, it’s well worth the upgrade to connect services like PayPal, HubSpot and GoToMeeting.
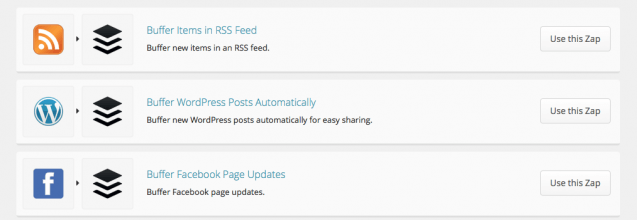
Zapier works just like IFTTT in that you can set up a whole bunch of tasks, each one connecting one service to another.
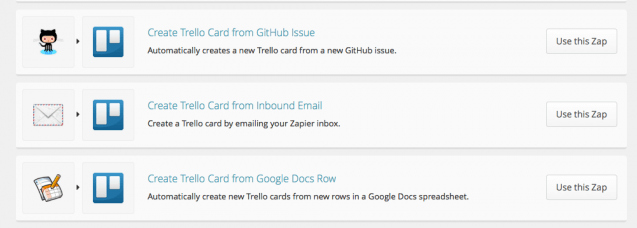
We use Zapier at Buffer to send notifications to our HipChat rooms for new blog comments, changes to our Trello boards and whenever someone on the team grabs a new Kindle book.
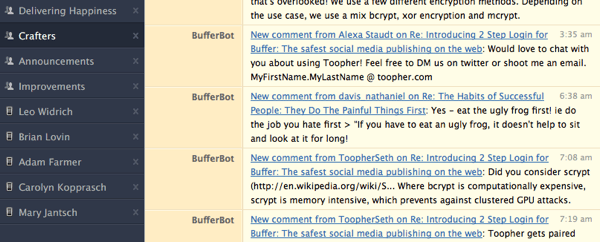
Alfred
Alfred is one of my most-used tools, period. It’s a kind of Swiss-army knife for your Mac that does a whole stack of different things.
If you download the free version you can use it as an app launcher, a bit like your Mac’s built-in Spotlight feature. With the powerpack, though, Alfred really starts to save you time.
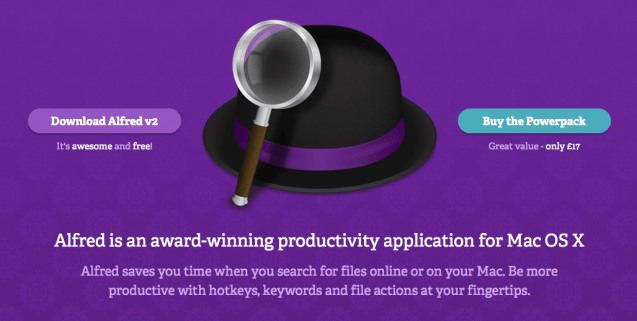
Once you set a keyboard shortcut for Alfred, you’ll find yourself using it all the time. In the Alfred window you can do quick calculations, find and open files, view contact information, type in text and send it to your browser as a search, and a bunch of other neat things.
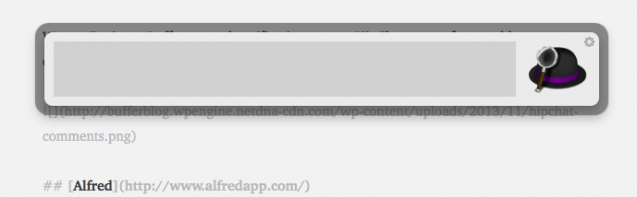
In the most recent version of Alfred there’s a whole section dedicated to workflows. You can browse and download pre-made workflows here, or create your own (it’s not as hard as it sounds!).
One of my favorite workflows is a really simple one that I made myself. It’s just one quick keyboard shortcut that opens a whole bunch of tabs in my browser with all of the sites I like to visit every morning.
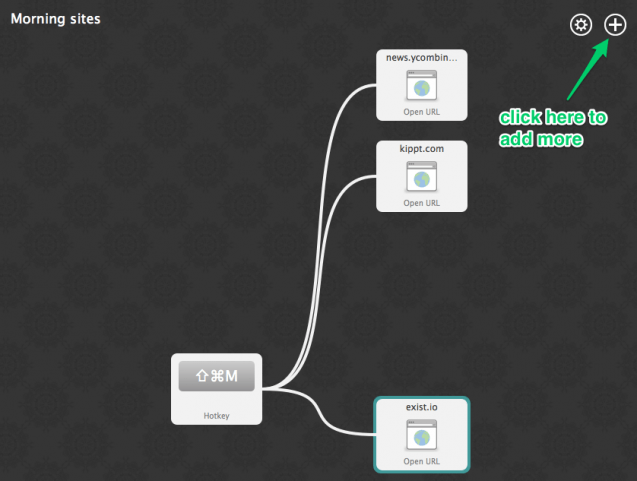
I’ve called this workflow “morning sites” and added a few already. To add more, you just click that plus button and then choose what action you want to add.
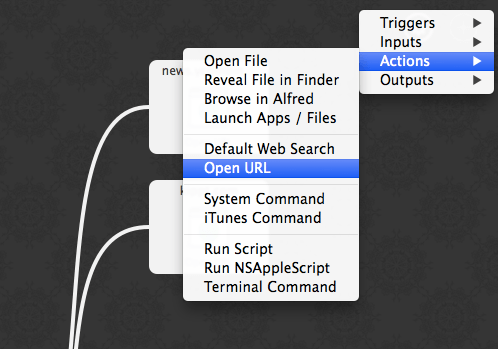
Type in the URL you want to open and click save:
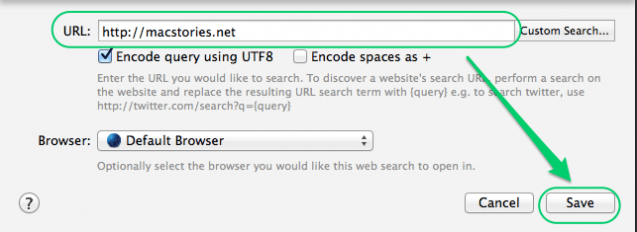
Done! Now just connect the new action by clicking on your keyboard shortcut tile, and then dragging a connector to your new URL action. Rinse and repeat.
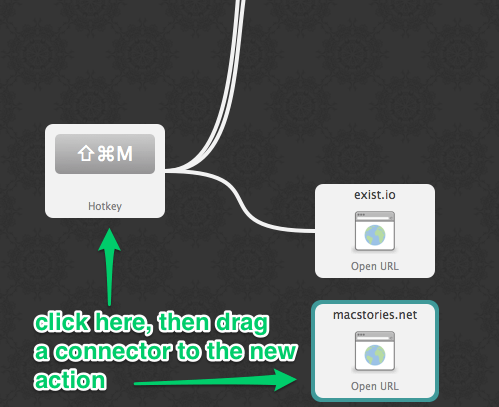
That’s a really simple example, but you can set up much more complicated workflows depending on what you need. I have one to let me quickly add a reminder to Due, and another to let me add tasks to Things without even visiting the Things app.
Keyboard Maestro
We’re getting a bit more in-depth now. Keyboard Maestro is the kind of automation software that I still find confronting. Like Alfred, though, you can dive in as deep as you want to, or just paddle around near the surface if you’d rather.
Keyboard Maestro is a tool that runs in the background of your Mac and lets you automate processes like copying-and-pasting text, opening and closing apps and clicking on menu items. That probably sounds weird, but trust me: as soon as you realise how it can be helpful to your own workflow, you’ll be amazed.
I have a couple of really neat examples to show you how cool Keyboard Maestro can be. The first one is a process I do constantly—probably four times per week. For each blog post I write for Buffer, I break it down into small tasks and set it up as a project in my task manager, Things (I’ve briefly mentioned that process before, here).
Once I made this a habit for every post I realised there were a bunch of tasks that applied to each one which I was adding manually. Things like editing, putting the draft into WordPress and adding images. So I set up a Keyboard Maestro macro—that’s kind of the equivalent of a recipe in IFTTT, only you can string lots and lots of tasks together in sequence when you create a macro.
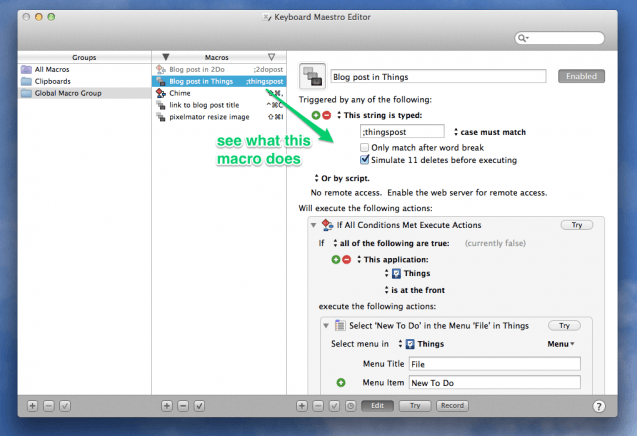
For each macro you can decide what will trigger it. There are only so many keyboard shortcuts to go around, so for this one I made a rule that says when I type a keyword (;thingspost), this sequence of tasks should trigger.
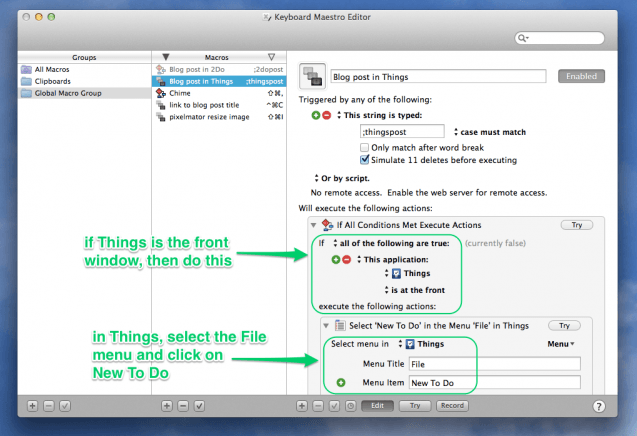
First, the macro checks to make sure Things is the front window on my Mac. Then, it does a series of tasks—each one selects the File menu, chooses the menu option “New To Do” and then pastes in some text I’ve pre-set.
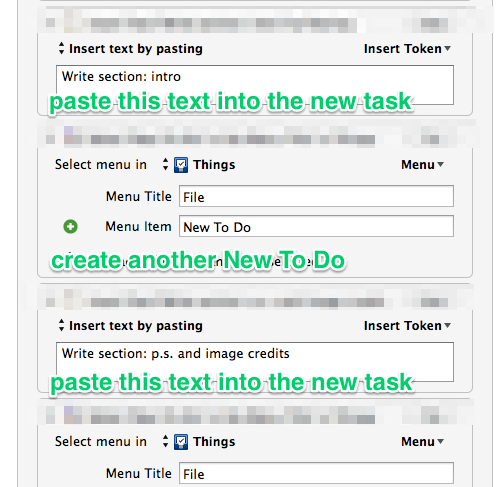
When I create a new Things project for a blog post, I give it a title and then I type my keyword into the notes section:
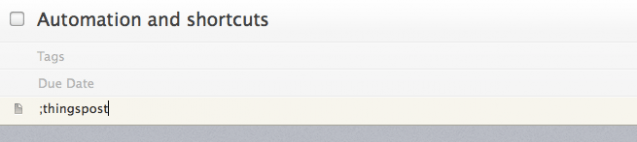
Just because I could, I also added a section at the start of my macro which deletes my keyword, since I don’t need it anymore.
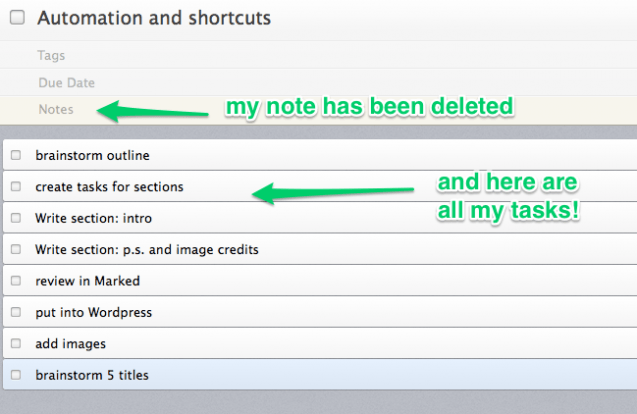
That’s a pretty complicated one, since it includes manipulating text and using the menu items in an app. But hopefully it gives you a good idea of what kind of things you can do with Keyboard Maestro.
Just in case I’ve scared you off, let me show you another, simpler macro that I use in every Buffer blog post as well.
You’ve probably noticed the recommendations I add to the bottom of every Buffer post:
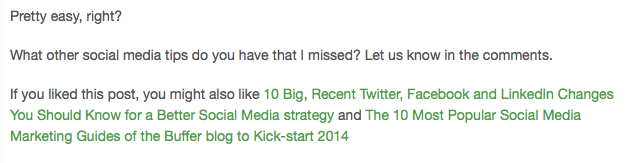
I noticed that once I had found the posts I wanted to recommend, it was a pain to copy-and-paste the heading and then the URL every time. This is exactly the kind of small, repetitive task that Keyboard Maestro is perfect for.
I now have a macro set up to do this for me. Once I find the post I want in my browser, I just select the headline and hit a keyboard shortcut.
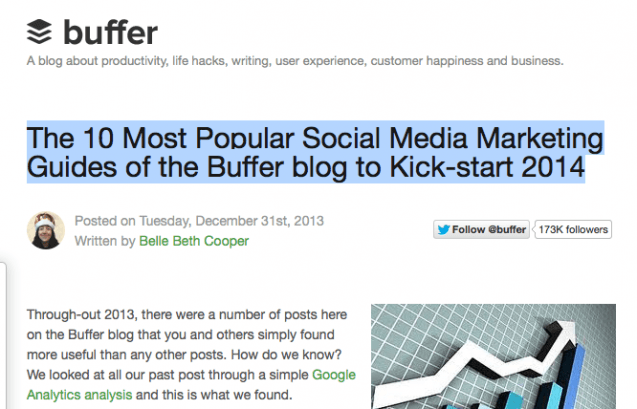
And the macro gets going:
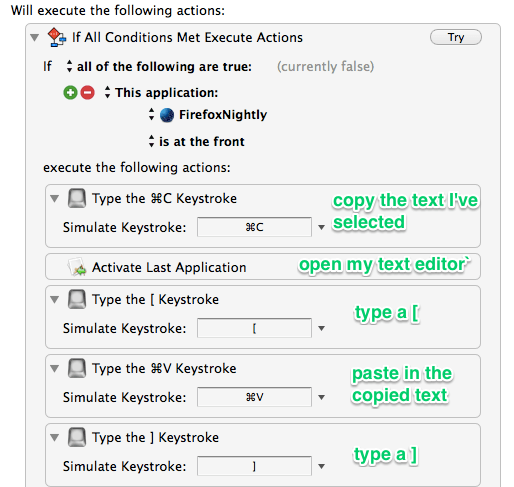
My macro copies the text I’ve selected, and then opens whichever app I had in focus before I switched to my browser. This means I can use any text editor I want and it won’t break this macro—I just need to make sure it was the last app I used before I switched to the browser.
Here’s what it looks like before I start the macro:
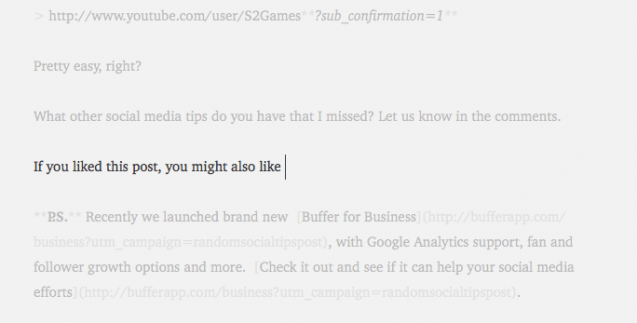
And after:
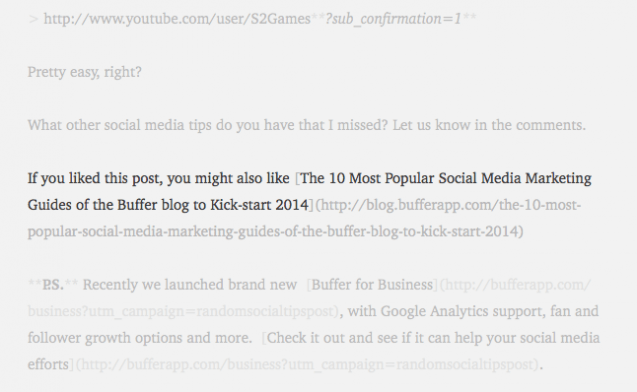
Since I use Markdown to draft all my blog posts, the macro types some brackets for me to make sure my link is properly formatted, and pastes in the copied headline text.
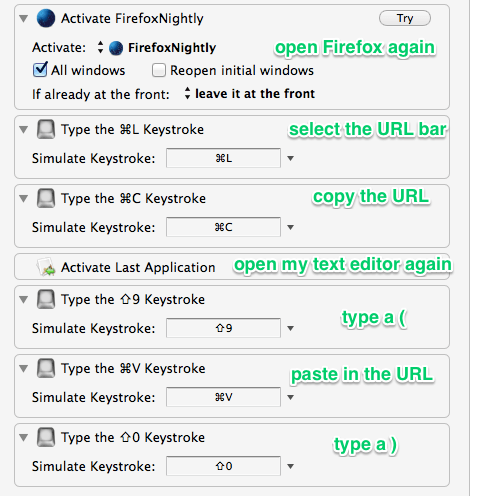
Then, without me even doing anything, it switches back to the browser, jumps into the URL bar (using the CMD + L shortcut, which highlights the URL at the same time), copies the link and goes back to my text editor and pastes it in.
And all while I sit and watch. Definitely one of my favorite time savers.
Just getting started
There are lots of other tools to help you automate everyday tasks and set up shortcuts to save you time. TextExpander is a favorite at Buffer, and Launch Center Pro and Drafts are two iOS apps I’d highly recommend.
Time for me to go run that macro and grab you some recommended posts to read!
Do you have a favorite tool, recipe or macro for automating tasks? Let us know in the comments. And since most of the tools I mentioned are for Macs or iOS, I’d love to know what you’d recommend on other platforms like Android and Windows.
If you liked this post you might also like The surprising history of the to-do list and how to design one that actually works and 8 Helpful Online Tools To Keep Your Company On Track
Photo Credit: Onio-n
This post originally appeared on Buffer, and is re-published with permission.