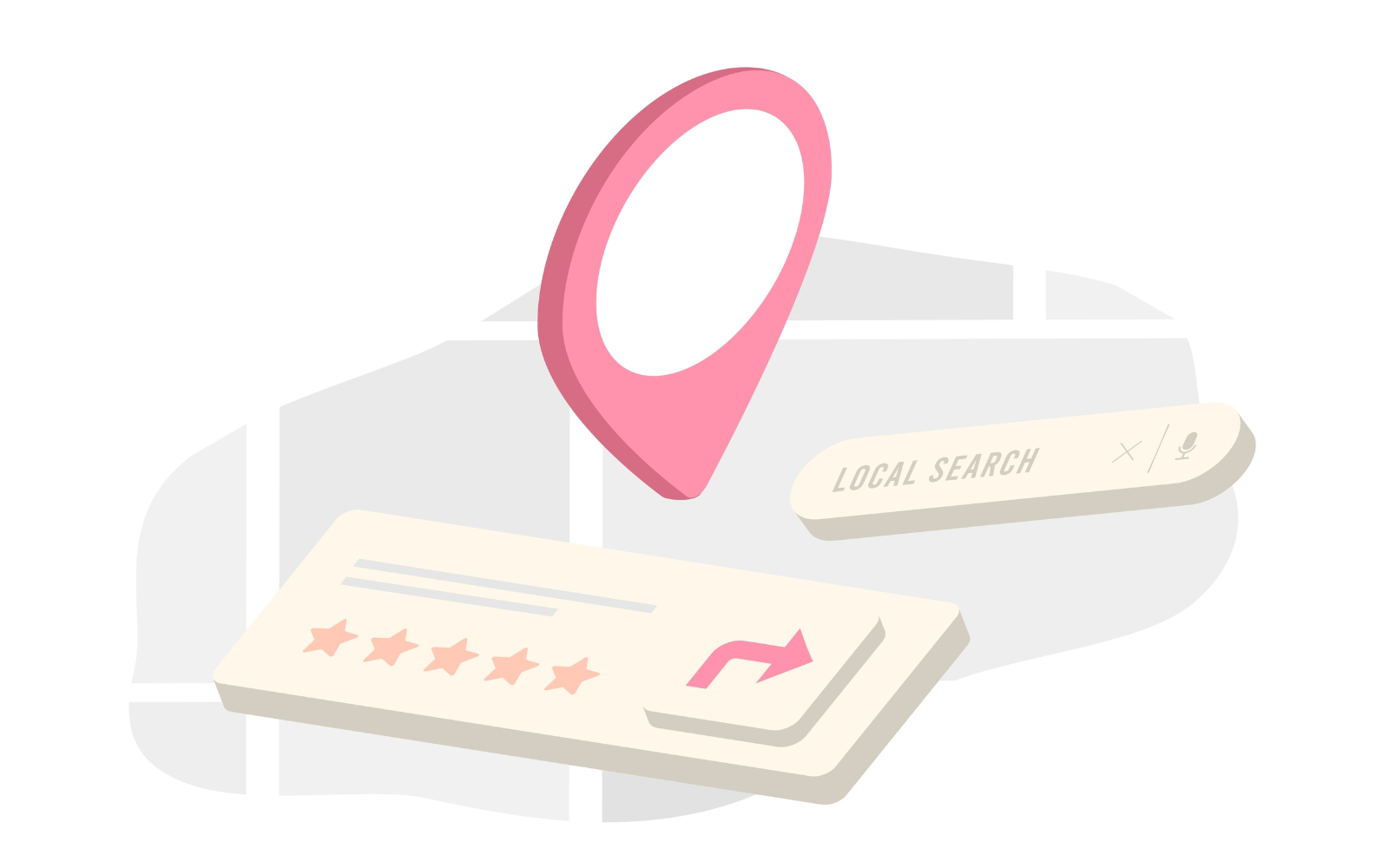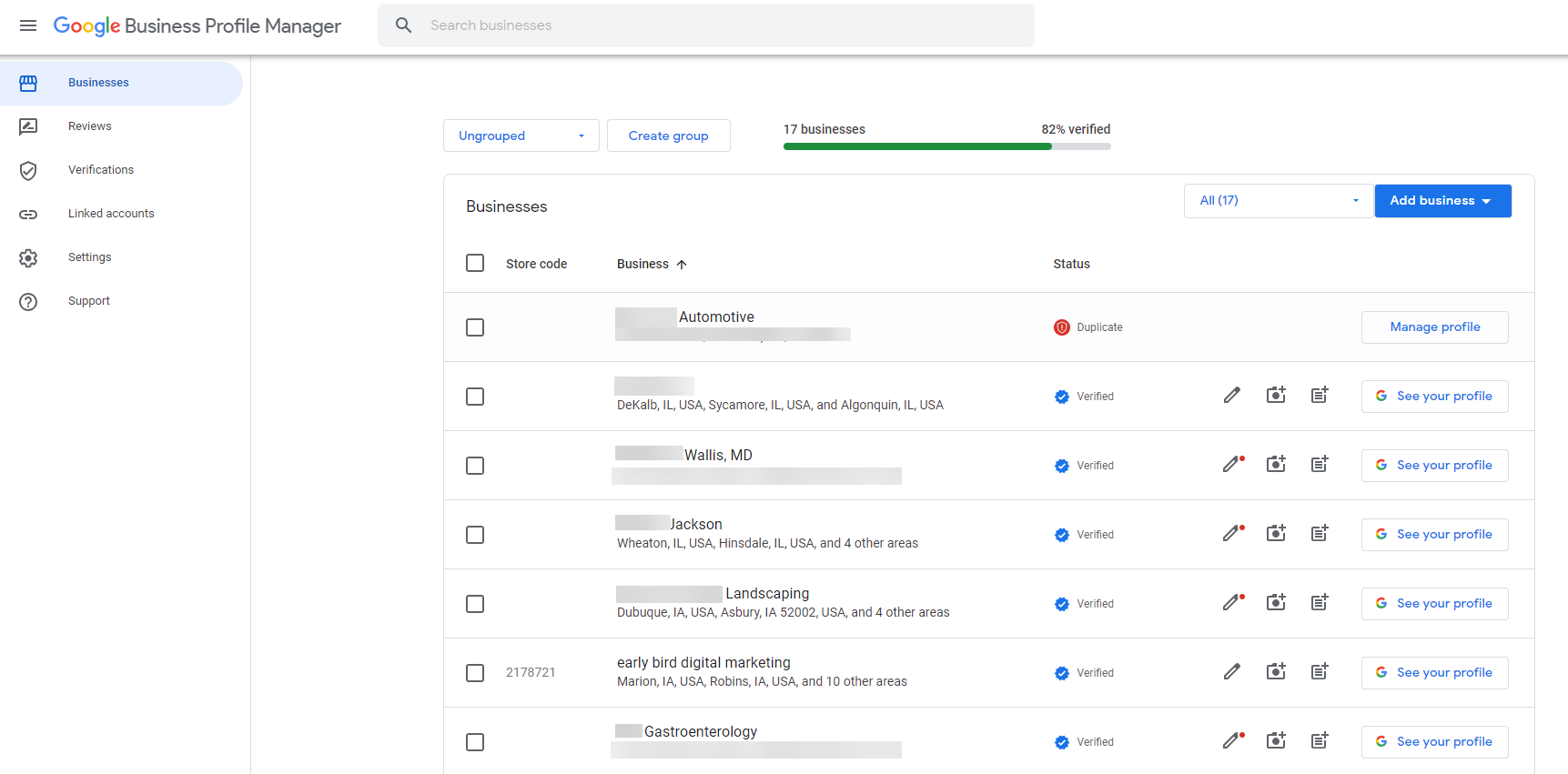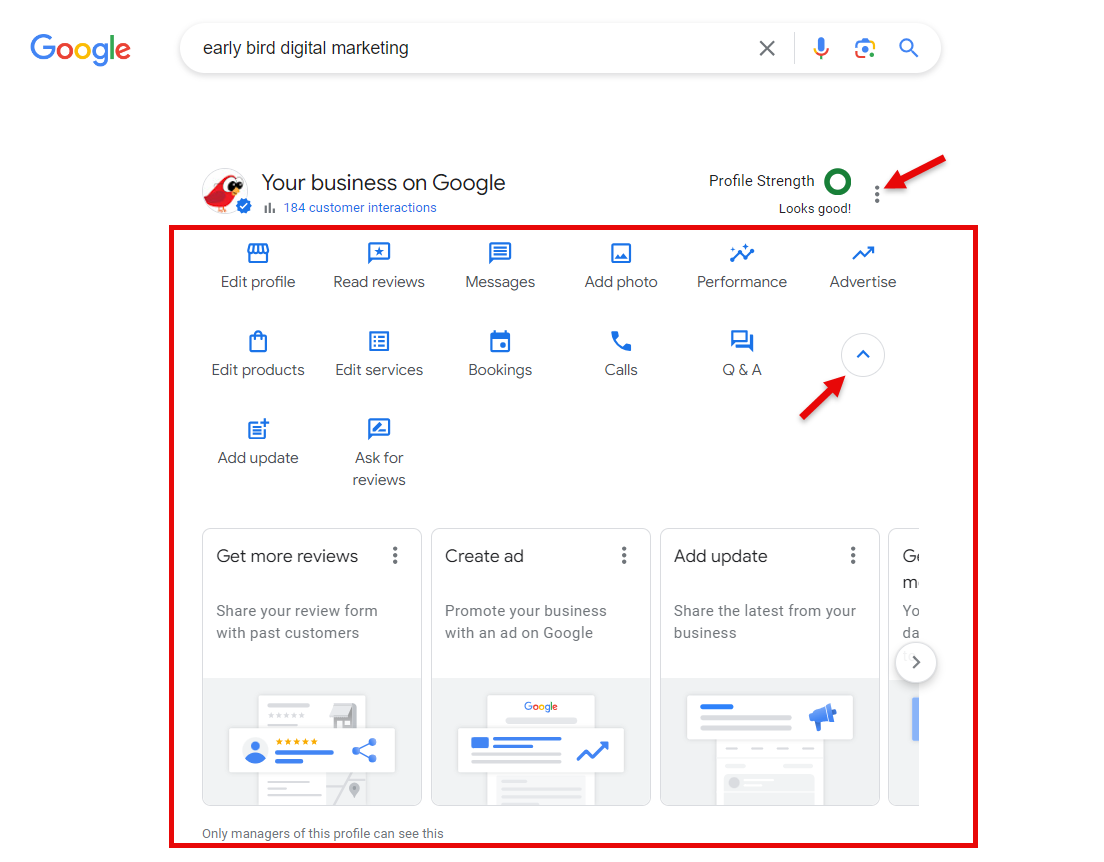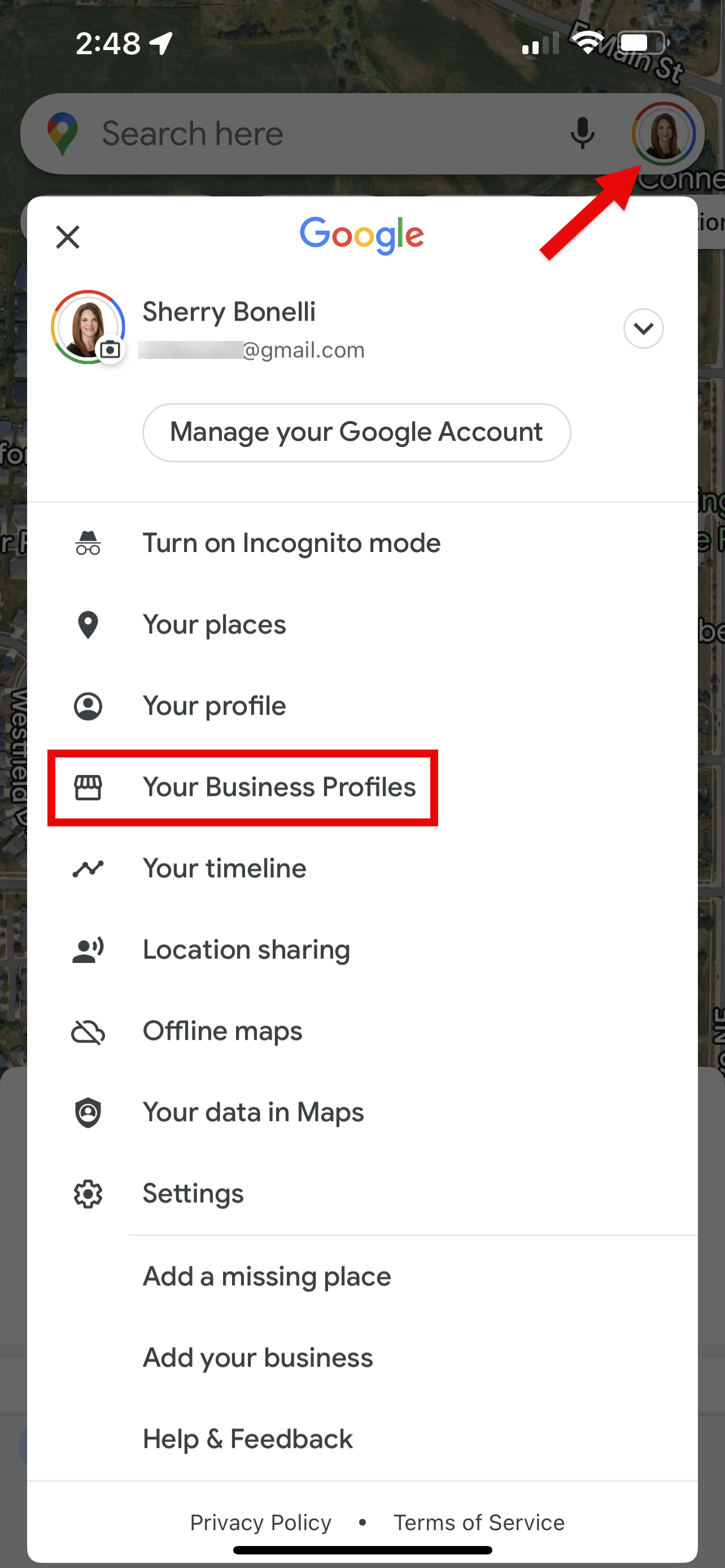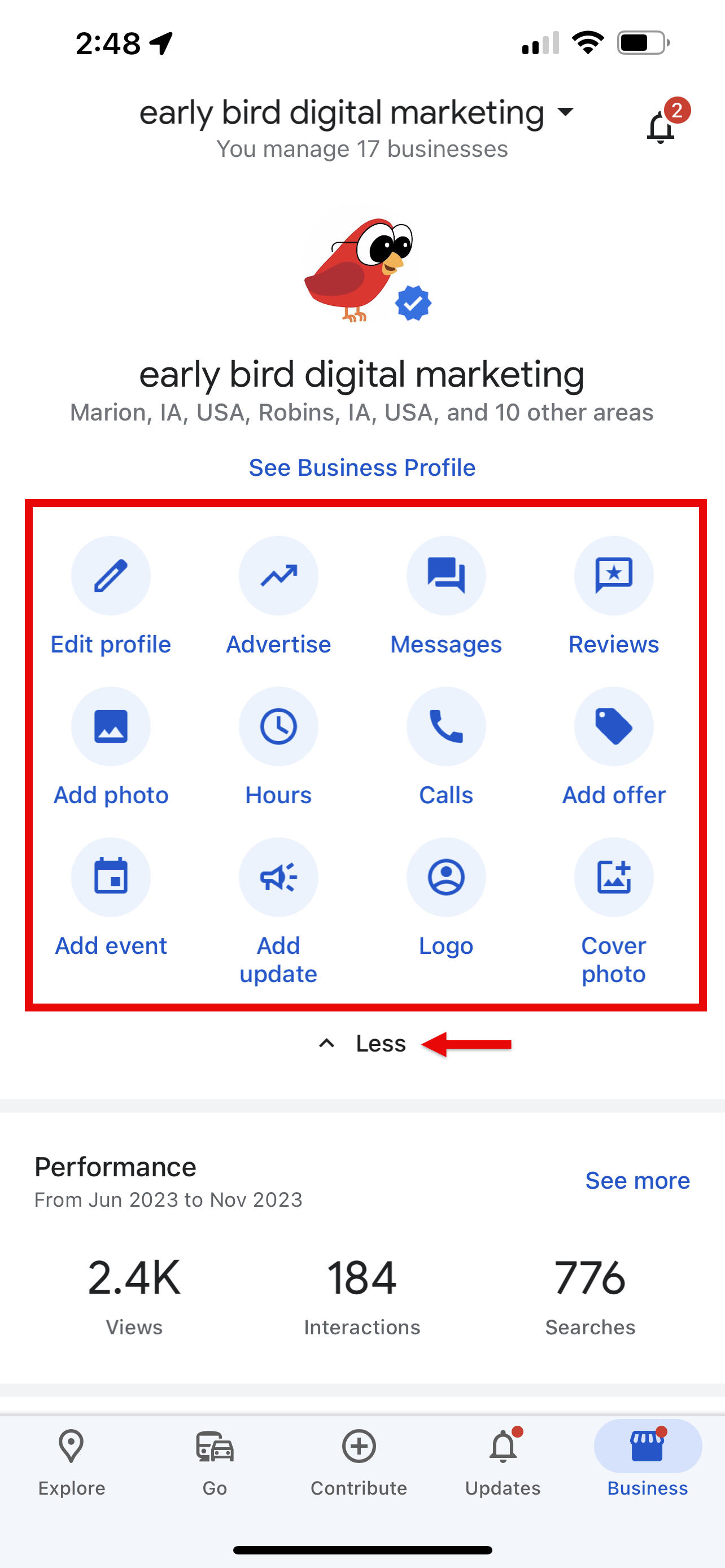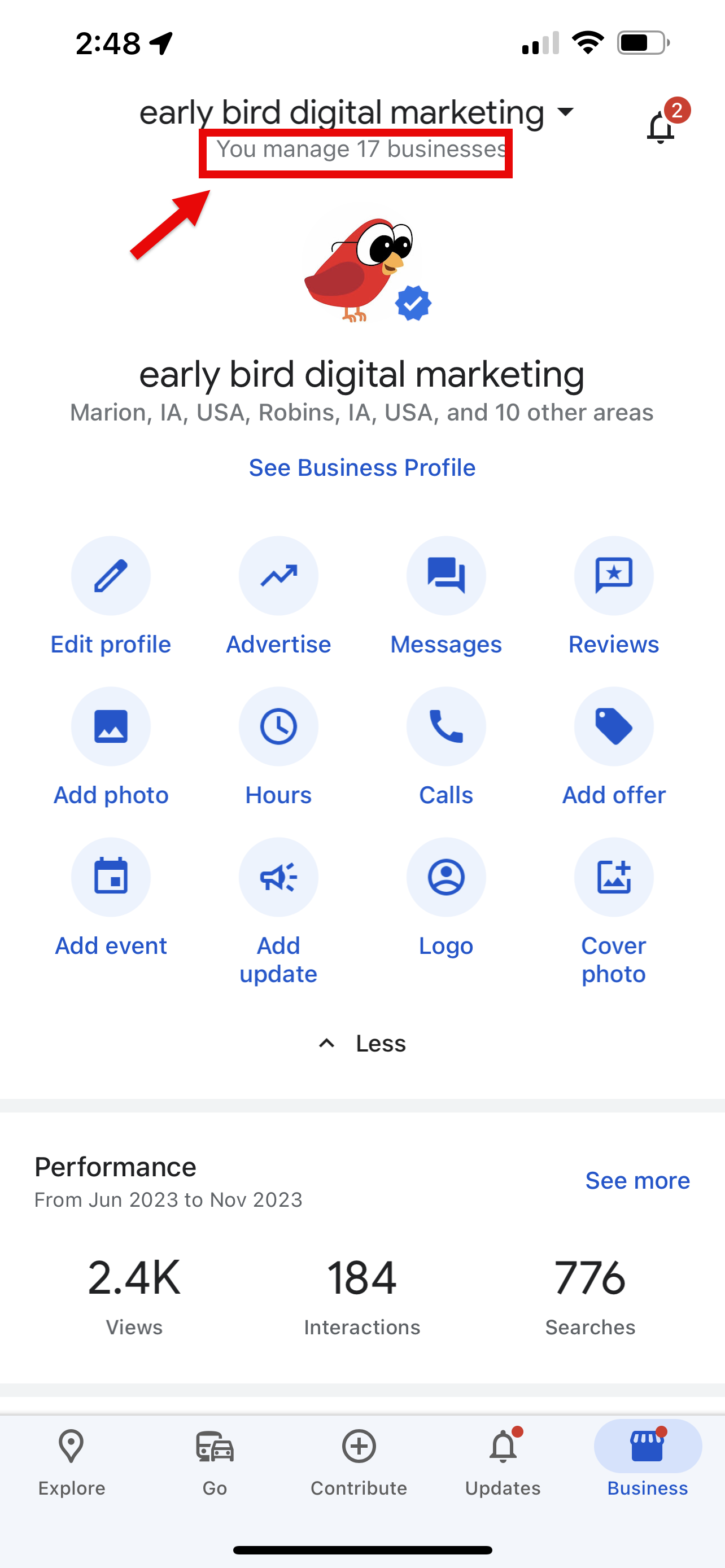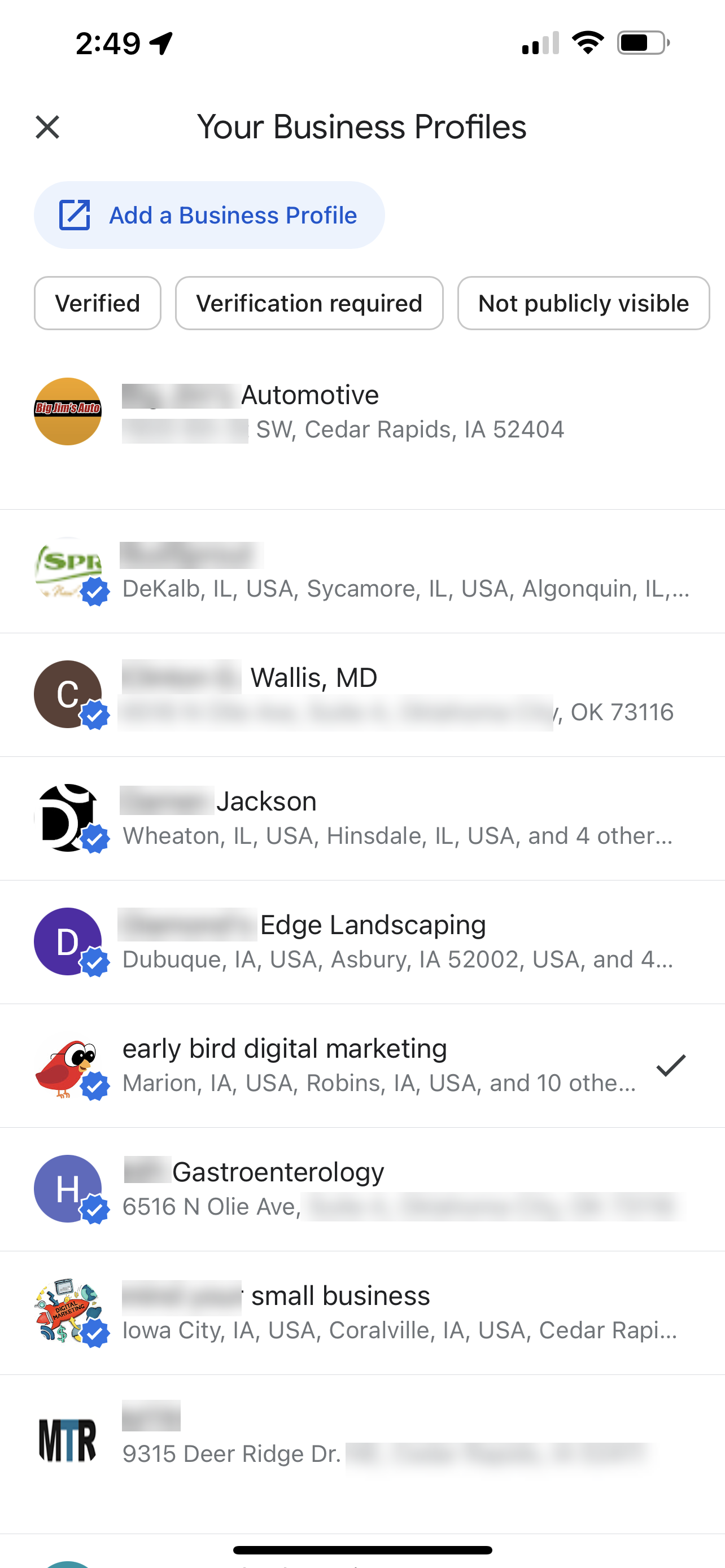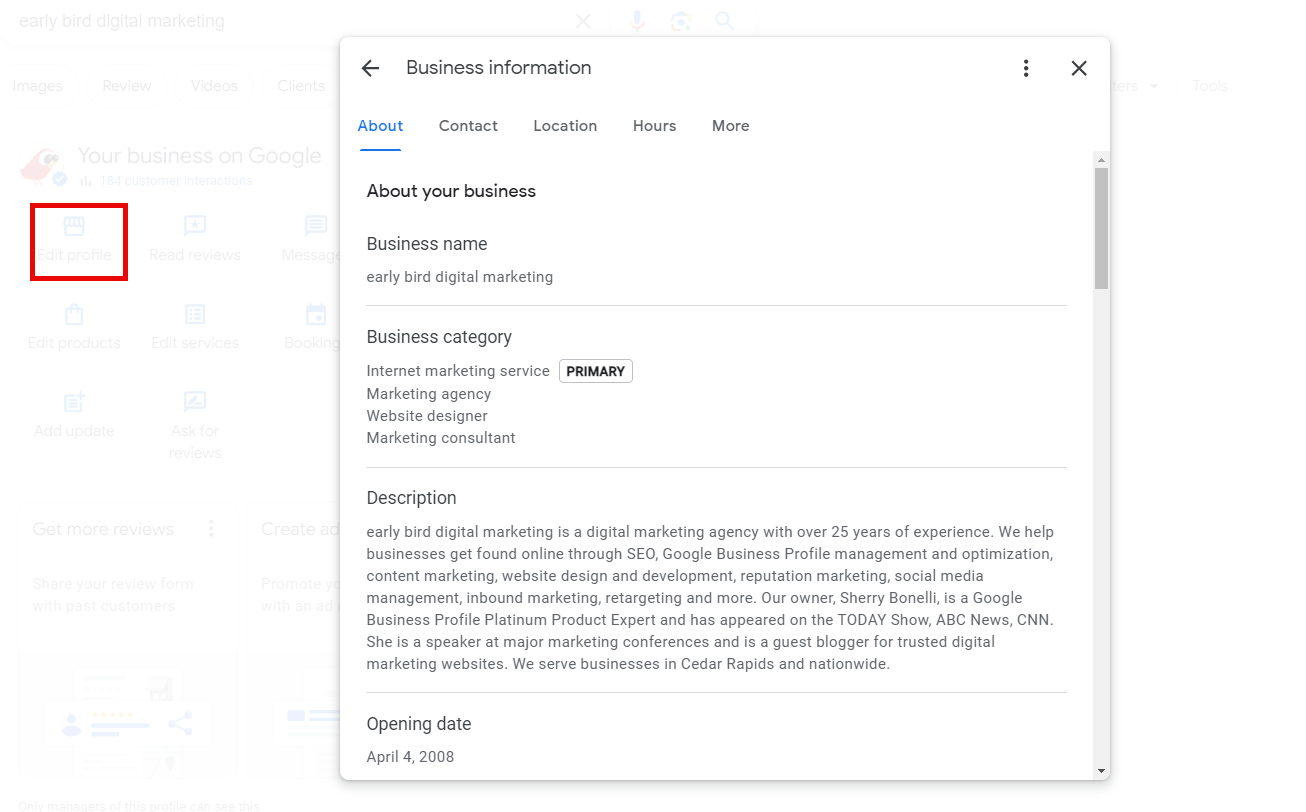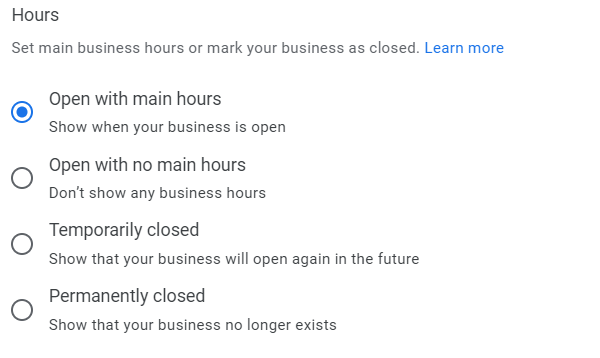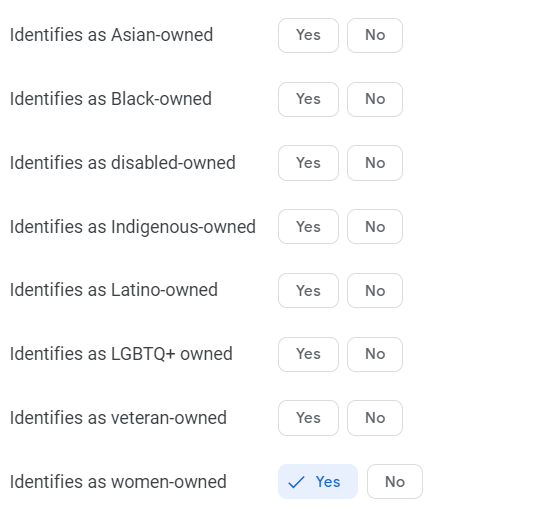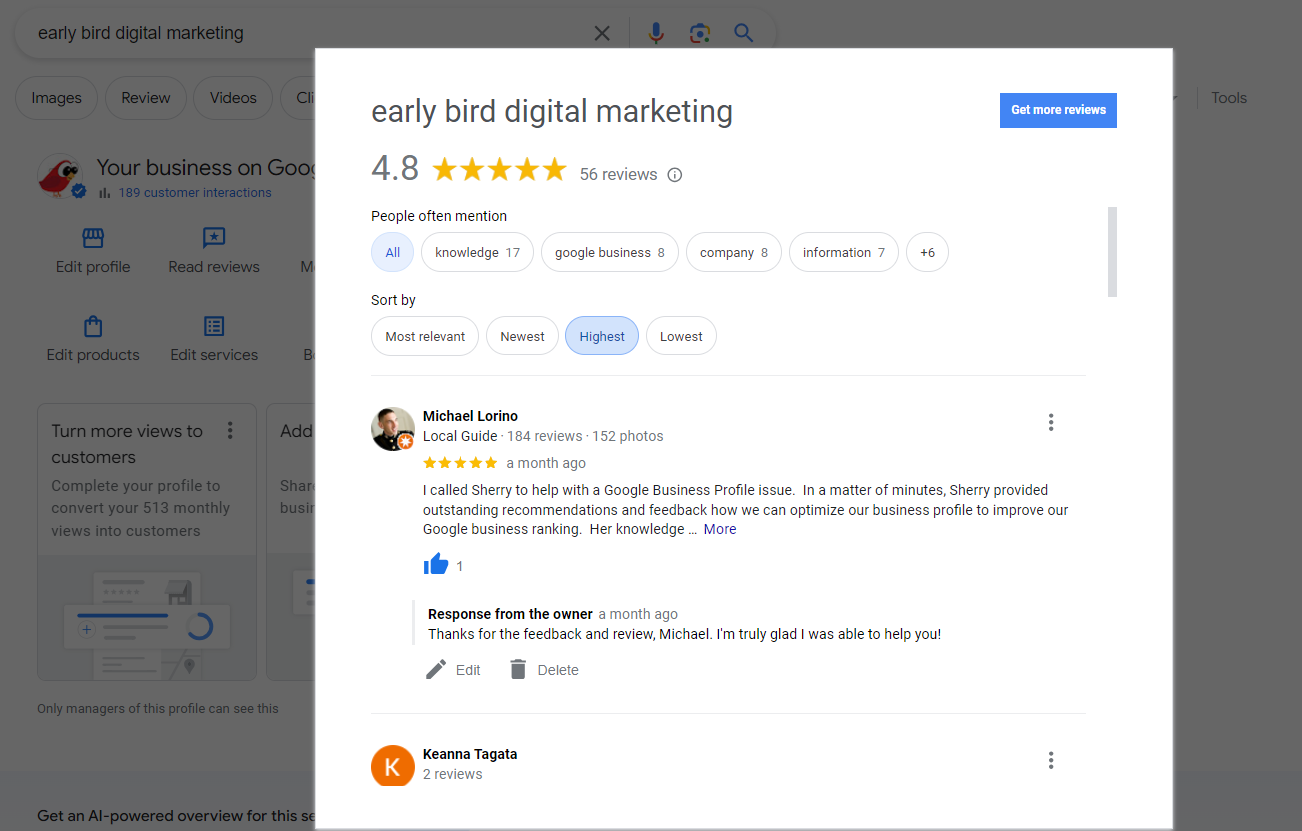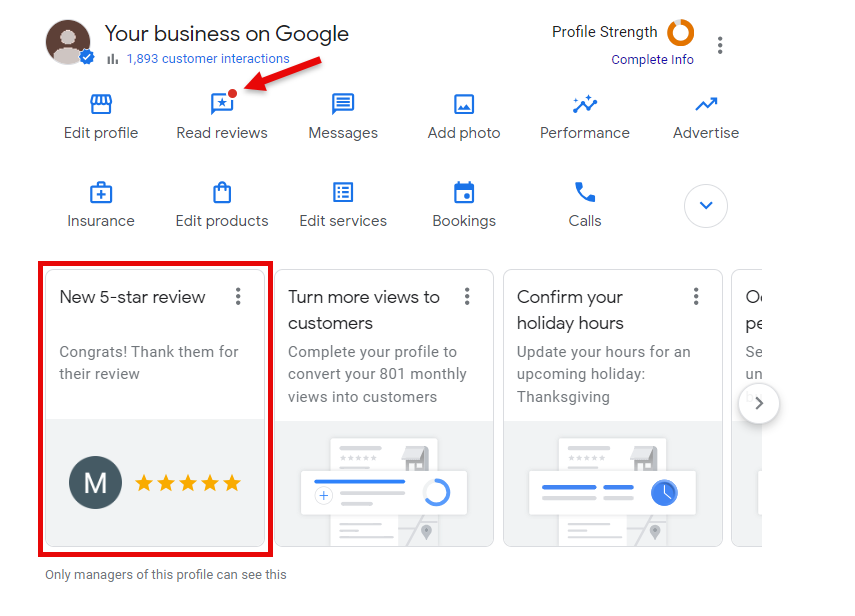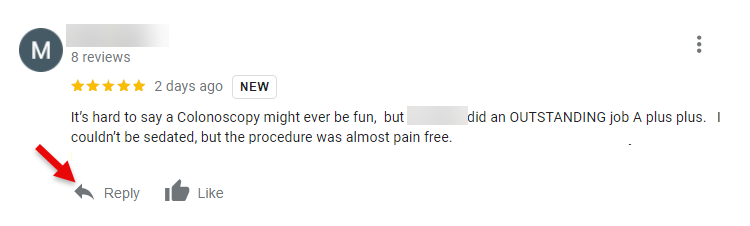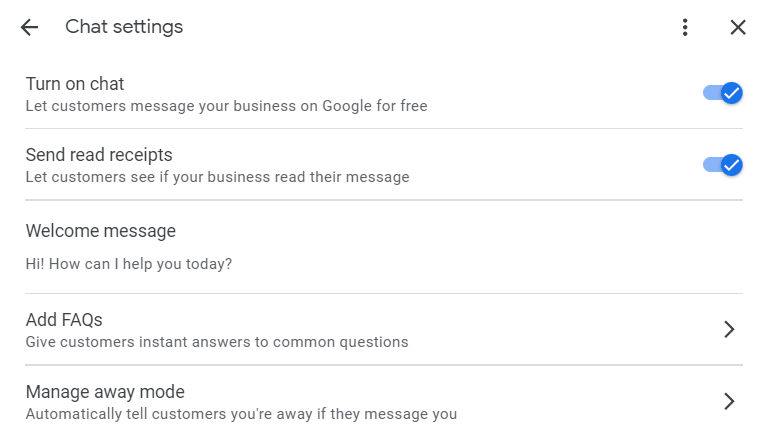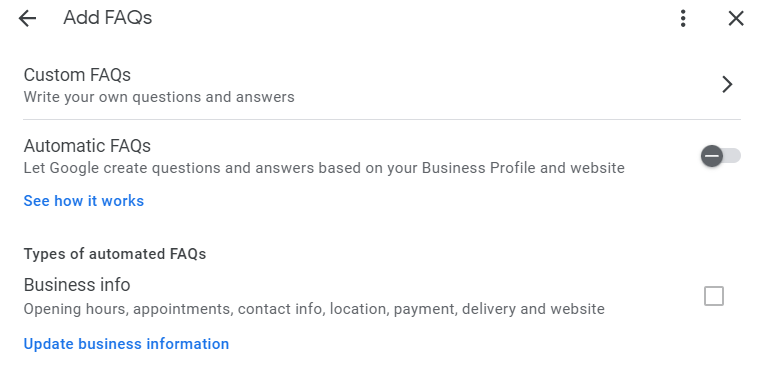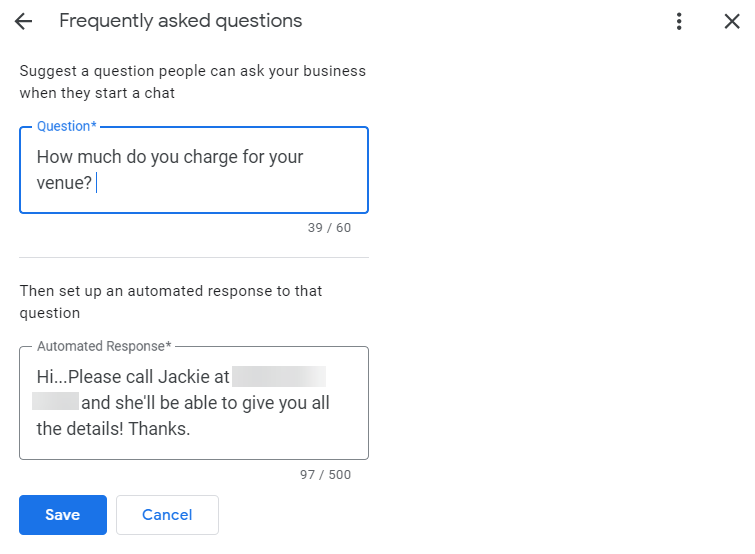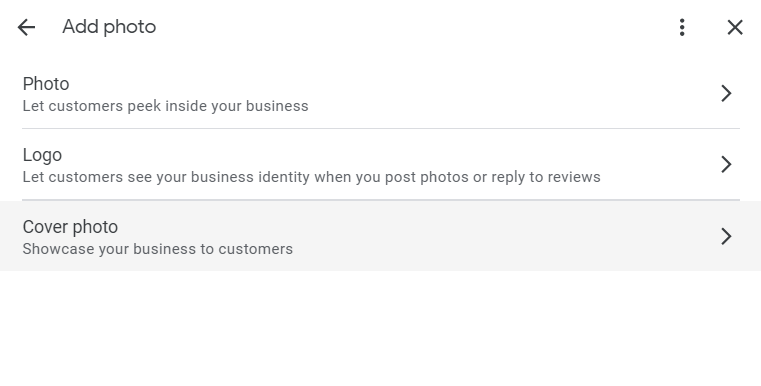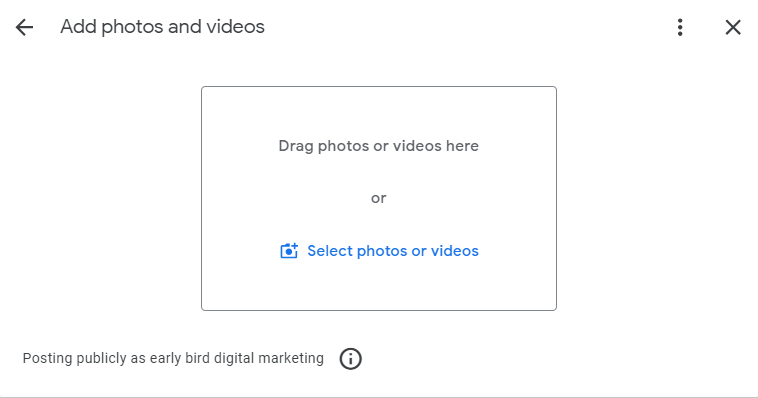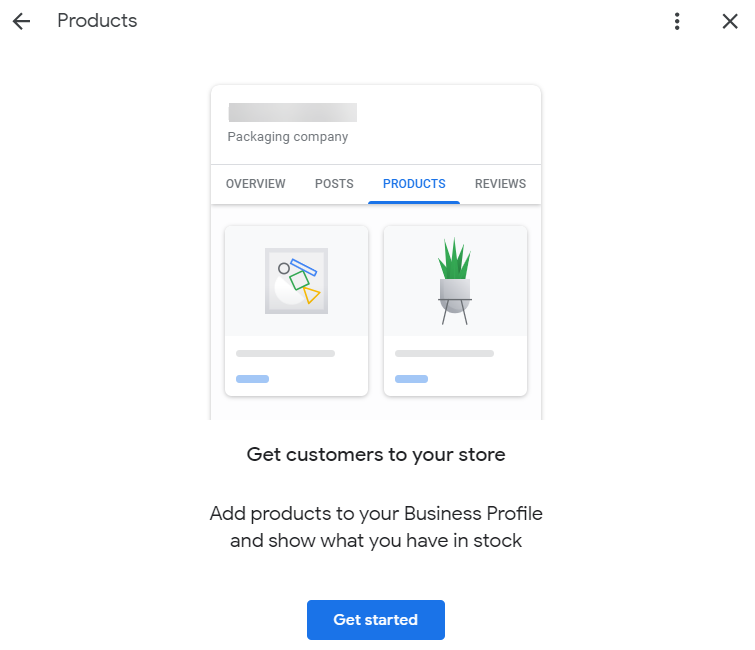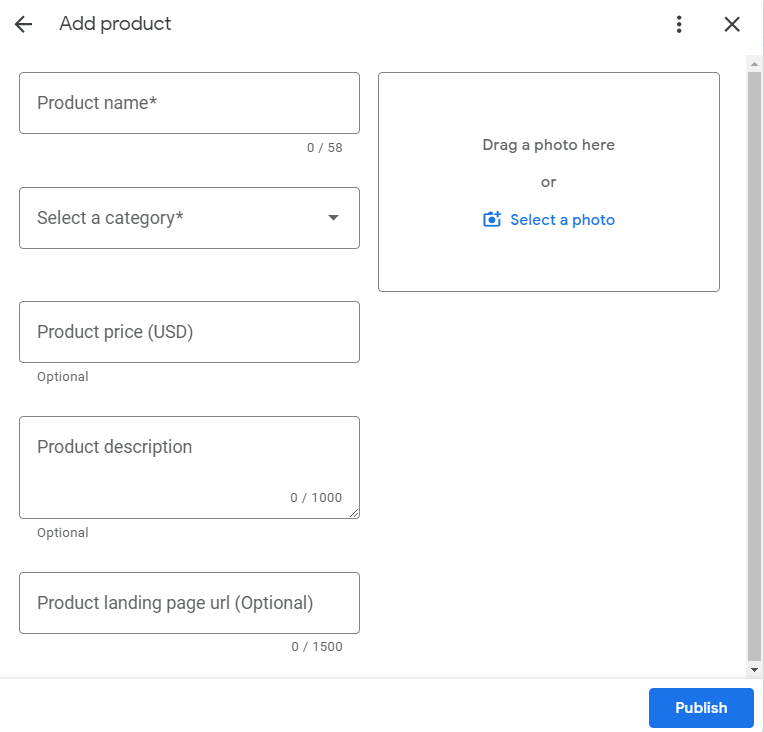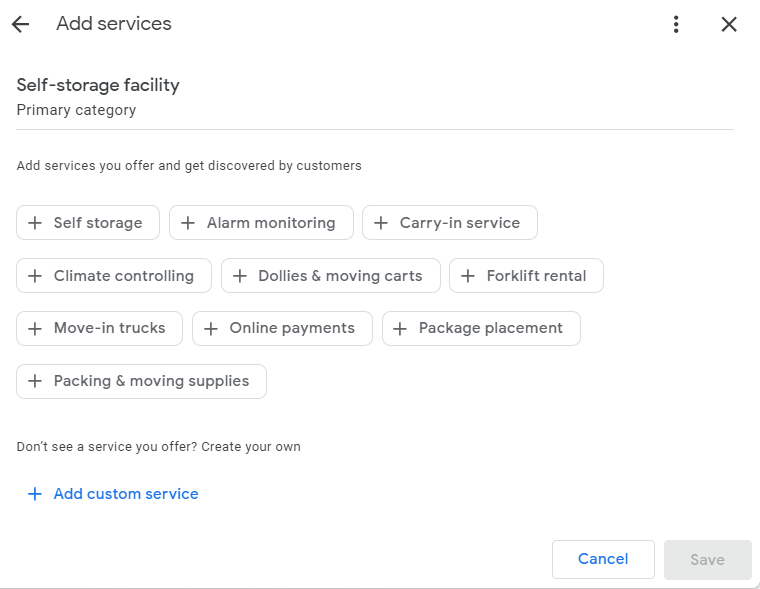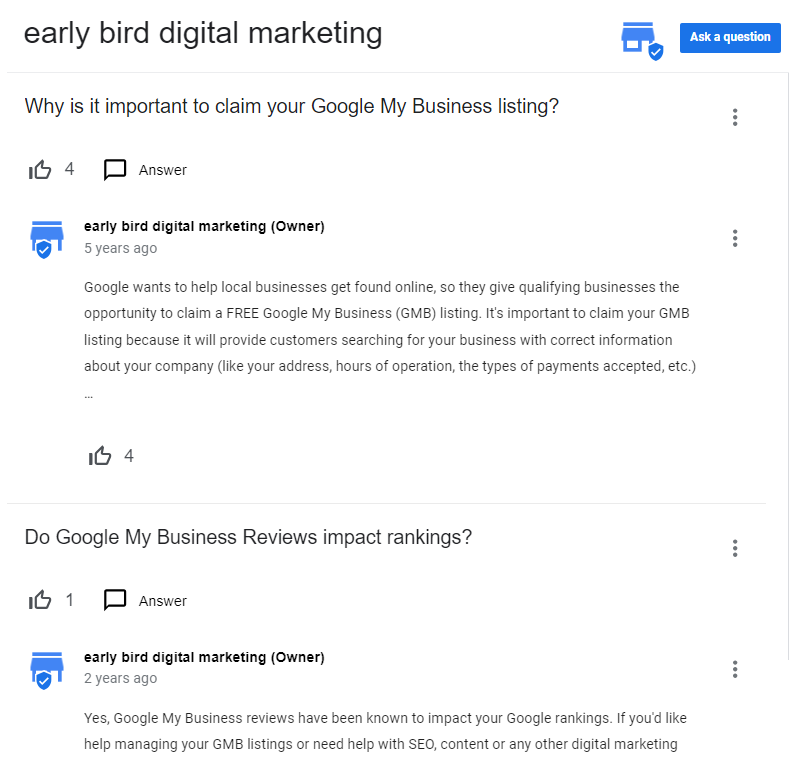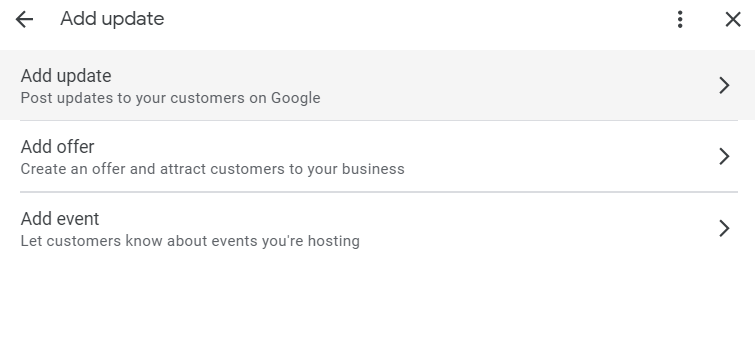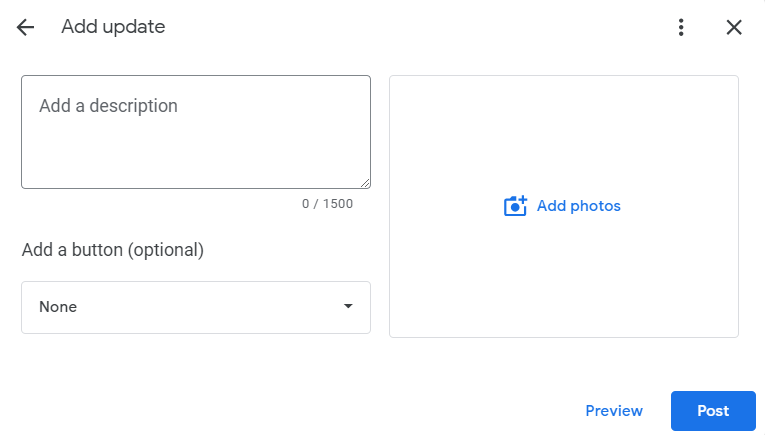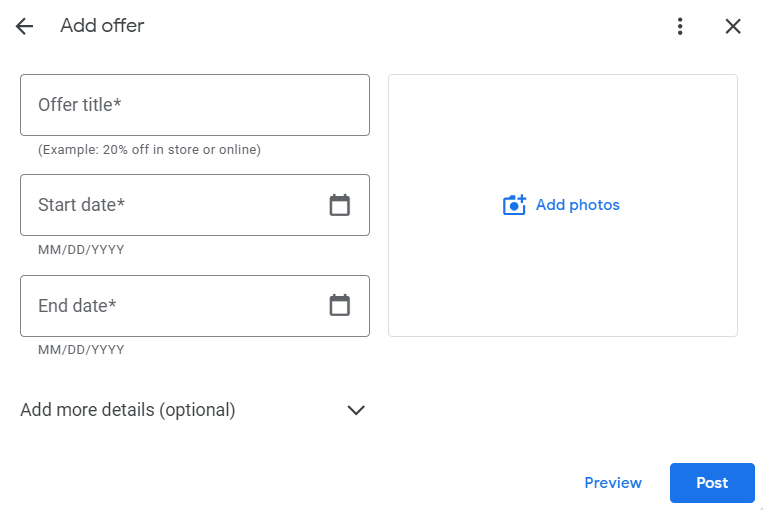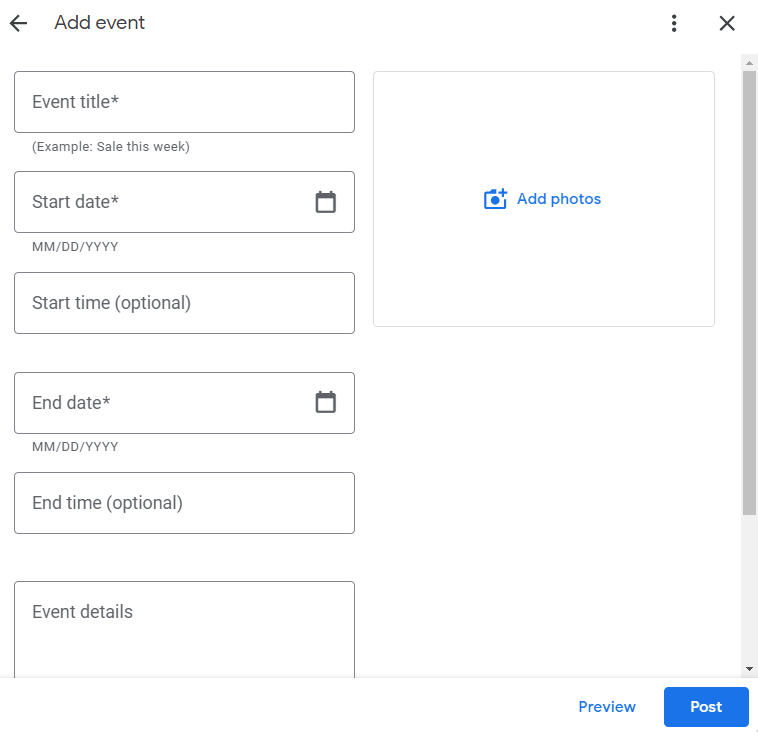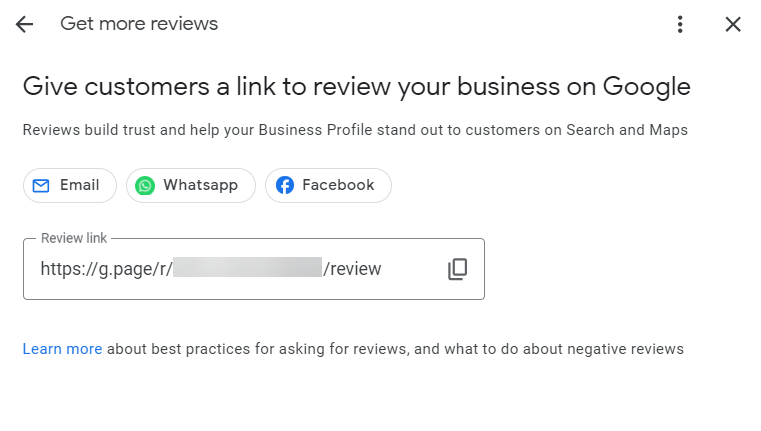One of the best local SEO strategies that any eligible local business can use to rank higher on Google and get local clients is to claim and optimize their Google Business Profile.
However, claiming your Google Business Profile (GBP) is just the first step – you must optimize, frequently check, and update your GBP with new information for potential customers.
Also, many businesses don’t realize that Google (and almost any user) can make changes to their GBP – like changing your address, updating your business hours, uploading photos, leaving reviews, and more.
Ultimately, a Google Business Profile is really a community profile – it’s not just yours (the merchant’s).
Virtually anyone online can contribute to your Google Business Profile, and Google encourages user-generated content (UGC), like reviews, Q&As, photos, videos, and more.
So it’s important that you regularly check your Google Business Profile to make sure that no incorrect changes were made to your profile.
Always Follow Google’s Guidelines
When you have a GBP, you are playing on Google’s playground.
That means you must follow Google’s Business Profile’s guidelines – otherwise, your business profile can get suspended. And keep in mind that not all local businesses qualify for a GBP.
I recommend that you check the guidelines at least once every three to four months to make sure there were no changes to the guidelines that may impact your Business Profile.
Ignorance is not an excuse; it’s up to you to know Google’s rules.
If you violate those rules, your GBP will likely get suspended, and you will have to appeal that suspension. (And that’s a very serious thing.)
So it’s better to be informed of the rules than be unfamiliar with them.
How To Manage Your Google Business Profile
Multi-Location Businesses: Use The Google Business Profile Manager
If your business has multiple locations or you are an agency that manages multiple client locations, the best way to manage your profiles is to log in to the GBP Manager dashboard.
The GBP Manager gives you the most flexibility to manage multiple profiles in one dashboard.
(Note: You can also manage multiple locations from the Google Maps App on your smartphone.)
Single Location Business: Manage Your Google Business Profile Directly From Search Or The Google Maps App
If you are a local business with only one location, the easiest way to manage your GBP is from the place you probably have open on your computer all day long – Google Search!
You can also manage directly from the Google Maps App on your smartphone. So, how do you manage your profile from Search or Maps?
When you’re logged in with the Gmail email address you use to manage your GBP, you can type in your business name in the search bar, and your Knowledge Panel/Business Profile and a GBP merchant panel will appear:
Or from Google search, you can also simply enter the words my business and your merchant panel will also show up.If you are busy and on the go, you can also manage your GBP listing on the Google Maps App. Make sure you’re logged into the email address you use to manage your Business Profile, click on your picture/image and then click Your Business Profiles.
Screenshot from Maps App, November 2023
You’ll then see your GBP merchant panel – which will look almost identical to the desktop version. Click on the More or Less arrow to expand or shrink the options available to you.
Note that the options you see in your merchant panel are category-specific, so you may see other features – or not as many features – available.
If you manage more than one GBP listing, you can see those profiles by clicking at the top area that tells you how many GBPs you manage.
That will open a list of all the GBPs you manage so you can select which Business Profile you want to open and manage.
How To Optimize Your Google Business Profile
Let’s talk about just a few of the things you can do to optimize your Google Business Profile.
First, you can edit your main company information by clicking on Edit Profile.
You can add or change information about your business, like your category, business description, opening date, hours, and more.
It’s important that this section follows Google’s guidelines – especially the company’s name and address guidelines.
If you have a storefront location that customers come to, you are allowed to show your address.
If you go out to your customers and service your customers at their location, you must toggle off your address so it’s hidden and not displayed on your GBP listing.
For your business hours, if you’re a storefront, your hours should be the hours when your employees are staffed at the location to meet with customers – not the hours you answer your phone.
You can also choose to:
- Open with main hours.
- Open with no main hours.
- Temporarily Closed (Show that your business will open again in the future).
- Permanently Closed (Show your business no longer exists).
You even have the option to add special hours for when you will be closed or have varied hours for holidays. It’s important that you set these hours at least three days before the holiday to give Google time to “approve” the holiday hours.
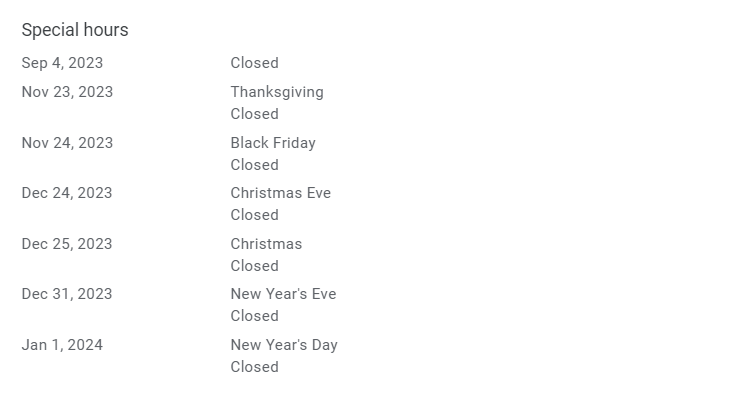 Screenshot from Google Search, November 2023
Screenshot from Google Search, November 2023Also, be sure to click the More section to see attributes that may describe specific attributes about your business. These may show up as justifications in search results that can help you stand out to people who are searching.
Read Reviews
Choose Read Reviews to see new reviews or reviews that have been left on your GBP listing.
Getting reviews is important to rankings and building confidence with new and potential customers. When you get new reviews – good or bad – it’s important to reply to those reviews as soon as you can.
You’ll receive an email from Google letting you know that you’ve received a new review. You will also know you have a new review because you will see a red dot in the merchant panel and an alert in the “cards.”
To reply to the review, simply click reply, and you’ll be able to respond to the reviewer.
They’ll receive a notification of your response and anyone that sees the review will also see your reply as well – so make sure you’re always courteous and polite.
Screenshot from Google Search, November 2023
Messages
In an age when people want a quick response, turning on the messages/chat feature may be a good idea for you. You’ll be able to quickly communicate with potential customers interested in speaking with you.
To turn chat on, click on the Messages option and click the Turn On button.
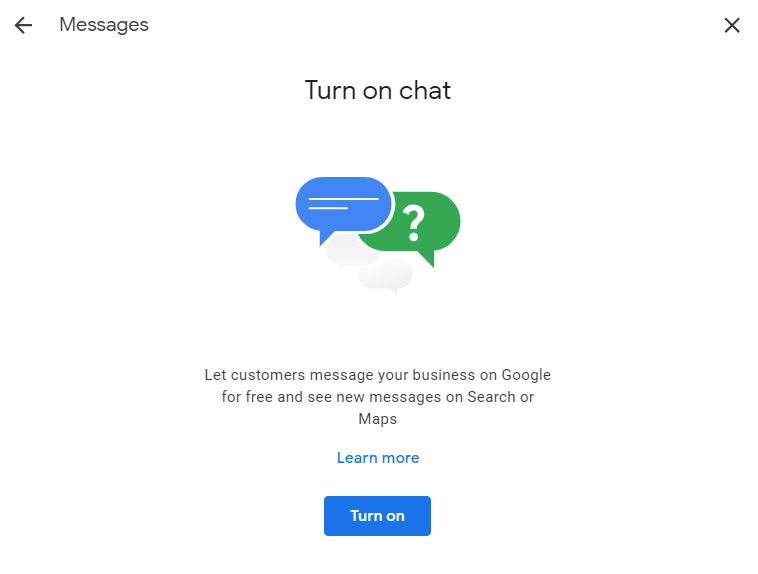 Screenshot from Google Search, November 2023
Screenshot from Google Search, November 2023You’ll then see the messages dashboard. Here, you can change the settings to Available or Away, as well as read and reply to messages you receive.
Click on the three-dot menu to see the more advanced message settings.
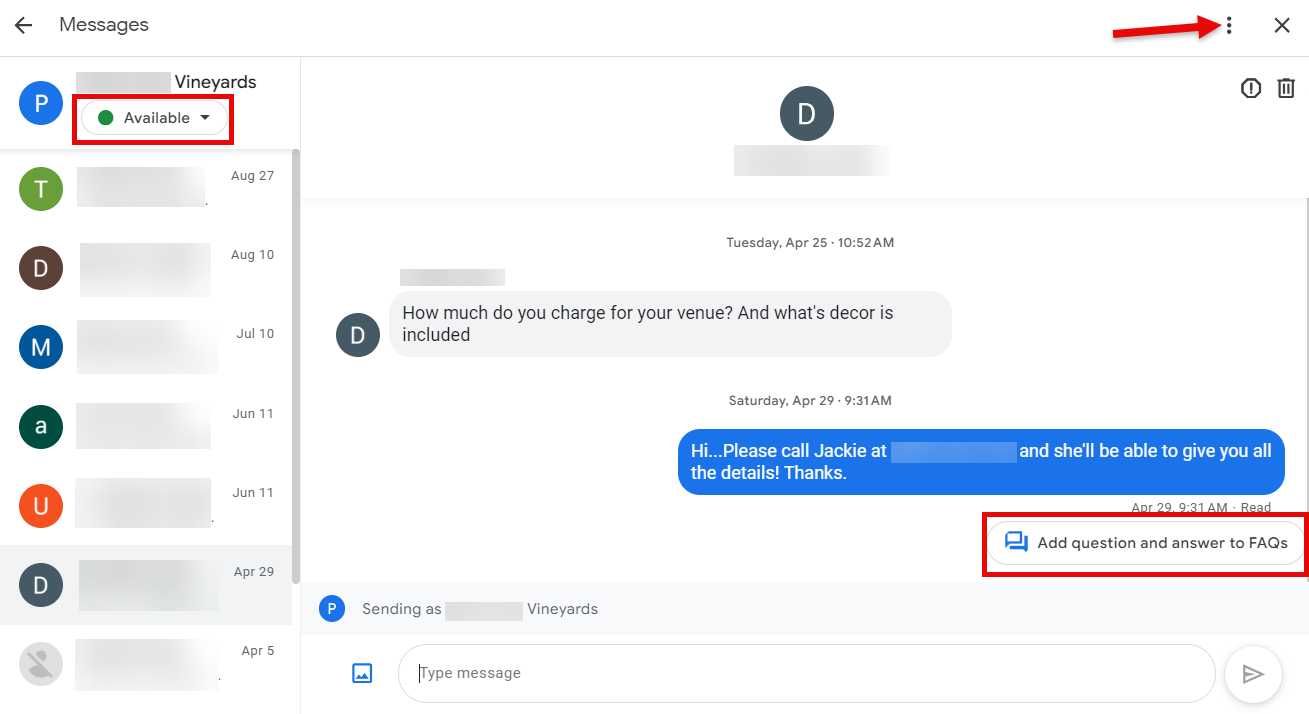 Screenshot from Google Search, November 2023
Screenshot from Google Search, November 2023In the advanced settings, you can turn chat on and off as well as turn on and off the read receipts. You should also create a welcome message people will see when they send you a message.
You can also set up custom or automatic FAQs.
These are commonly asked questions that people can see and choose from. Automatic FAQs are automatically created by Google based on your GBP and pertain to the following:
- Business hours.
- Appointments.
- Contact info.
- Delivery info.
- Location or address.
- Accepted forms of payment.
- Your website URL.
So make sure the information in your GBP listing is accurate.
Custom FAQs are specific questions and answers that you write.
Anyone who’s a manager or owner on your GBP listing will be notified when someone has left a message/chat for you. So, you may want to set up guidelines for how or who is going to respond to messages.
Also, be sure to respond to messages within 24 hours. Google can take away your message privileges if you take longer than 24 hours to respond.
Tip: If you receive a spam message, you can flag it as a spam message, and that user will be blocked.
Add Photos
Local searchers love to see pictures. Photos are also a great way to get engagement from people who see your GBP – and Google likes engagement.
When you upload real pictures of your company – like your building, signage, products, services, team members, activities that your company does (like volunteer work), etc. – you are humanizing your brand.
These types of pictures help connect searchers with your company. And you can upload photos directly to your Google Business Profile!
Subscribe for Daily Search Insights
AI, PPC, and digital marketing news distilled to fuel success. Join the other 75k marketers!
Click on Add Photo, and you can choose whether you want to upload a photo, your company logo, or a cover photo:
When you choose Photo, you can upload a photo or 30-second video by either dragging it from your computer to the section designated or clicking the blue ‘Select photos or videos’ option to choose the file from your computer:
Adding a logo or a cover image works virtually the same. One thing to keep in mind about the cover image is that you can select a cover image, but ultimately, Google decides what cover image it will display on your GBP.
Tip: Do not upload stock photos or marketing material images to your photos. Those are not the type of pictures Google wants uploaded to the photos section on your GBP listing.
Edit Products
If you sell physical products at your store or business, adding products to your Google Business Profile is a great way to show off what you are selling! (Remember, online-only businesses are NOT allowed to claim GBPs.)
It’s easy to list products! Fill in the simple questions:
- Product Name.
- Category – If you don’t have a category already set up, you can create one.
- Price.
- Product Description.
- Product landing page URL. (Optional)
- Photo.
Once you’ve entered all the information, just click Publish to make the product live on your Google Business Profile Knowledge Panel.
Note: What you enter in Products must actually be products for sale, not services that you offer.
Edit Services
Edit Services works remarkably like Edit Products – but it’s catered to Service Area Businesses (SABs) (like landscapers, plumbers, handymen, roofers, locksmiths, etc.) or companies that offer services to customers or clients (like lawyers, accountants, personal trainers, etc.)
Adding services is super easy. Click on Edit Services, and you’ll see your primary category.
You may also see a list of categories that Google has pre-selected for you to choose from. If any of those pre-selected categories are applicable, just click the + sign and save.
You can also create custom service categories by clicking on the + Add custom service link.
Q&A
Q&A is a great way for potential customers to ask questions about your business, products, or services. Be sure to answer questions as soon as you can.
It’s also important to note that anybody can answer questions that are posted on your GBP – so make sure that you are the one who answers them!
You can also pre-populate your Q&As by creating questions and answering the questions yourself!
Add Update/Posts
You can let people know about what’s going on at your business through updates (also known as posts). There are three types of posts: Update, offer, or event.
Just select what type of update you want, and a dialog will open.
On the Update post, you can add up to 10 photos to your post as well as a description. Always be sure to add a call to action!
Offer posts are great if you’re having a sale or some type of special offer at your business. You can even add a link to your website where people can buy or redeem the offer when you click on Add more details!
An Event post is perfect for realtors with open houses or for businesses that host events at their business.
Ask for Reviews
Reviews play an important role in rankings but also in building trust with potential clients and customers.
Google makes it super easy to get reviews by giving you a shortened direct link that you can provide your customers so they can easily leave you a review on your GBP.
Simply click on Ask for Reviews, and you can copy the link and give it to your customers and politely ask them to leave you a review.
When they click on the link, they’ll be taken directly to your GBP listing to leave a review. What could be easier?
Google Is Always Making Changes To GBP
If you pay attention, you’ll notice that Google is always making changes to Google Business Profile.
Often, these are subtle changes – and sometimes, they’re bigger changes (like adding new attributes or features).
That’s why it’s so important to frequently check your GBP listing for new features or updates to your profile that may not be correct, and to keep your profile engaging for people who view your Business Profile/Knowledge Panel.
Keep your Google Business Profile optimized and up-to-date starting today!
More resources:
- Google Business Profile: How to Completely Optimize Your GBP Listing
- How To Create A Website From Your Google Business Profile
- A Guide to Local SEO
Featured Image: BestForBest/Shutterstock