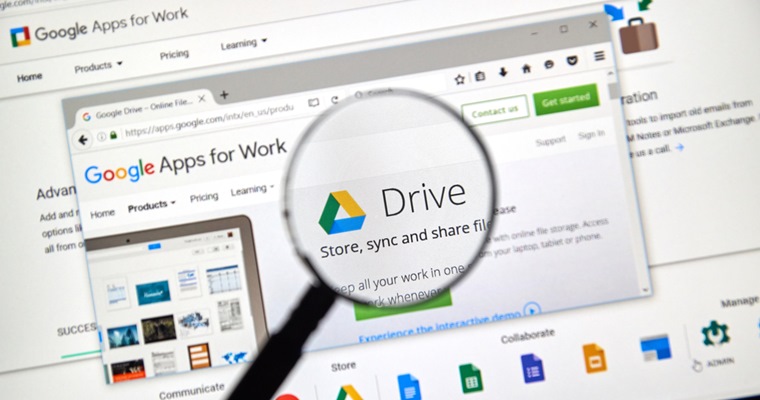This article was updated in 11/2016 to reflect changes in the industry.
When Google Docs Presentation was launched in September, it was a much-awaited tool that was being touted as the missing piece to Google’s web-based application suite’s final success. Unfortunately, the missing piece has in itself a missing piece as well. While it was a nifty web tool back
Unfortunately, the missing piece had a missing piece itself. While it was a nifty web tool back then, Google Presentation lacks the ability to let you embed the presentation that you created on your own website/blogs or social media profiles.
I remember Matt Cutts doing some tweaks to make this possible. But the step was not what Google Docs’ users wanted. The embed feature must reside right into the Google Docs’ page. And so we asked, and the people at Google Docs listened. The embed feature is now on and is super simple to use.
How to Embed Your Google Presentation
Start by opening up your presentation slides. Then go to File>Publish to the Web>.
This box will open:
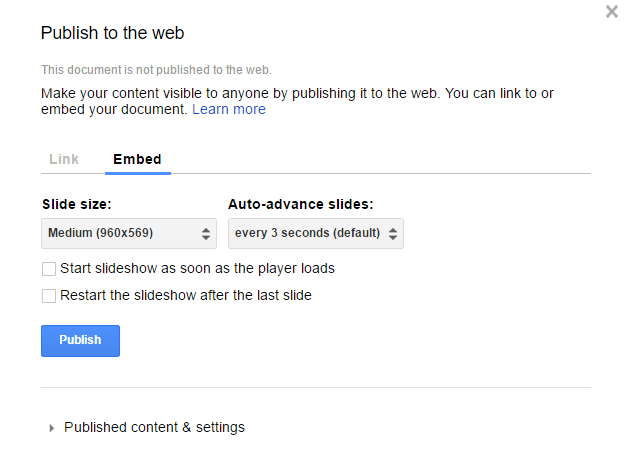
Click Embed, then choose your settings. Once you are satisfied, hit Publish. A box will open asking if are sure, click Yes.
Google will then provide you with the embed code which will allow you to embed your presentation in WordPress and other places.
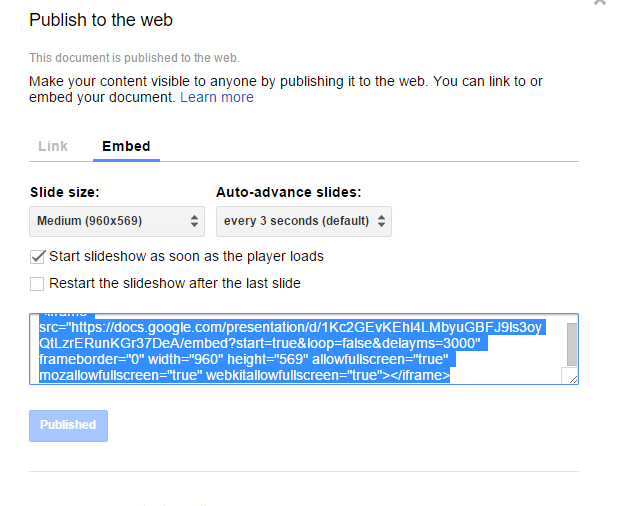
Other New Google Doc Features
And as a bonus, the good old Google Docs programmers even added some useful features such as:
- Image insertion via drag and drop method (imagine web browser windows as your desktop windows).
- Rearranging slides became much easier by dragging or duplicating slide and placing it at the desired location in the deck.
- Background changes can now be applied to all slides easily.
If you are a big fan of Google Docs, this is certainly a good feature and will bring more users into the Google Docs fold. Now is the time to stop using those other presentation/slide widgets that take ages to load when embedded in your blog or website. Google Presentation’s embed feature works like YouTube videos, making the task as easy as possible.
Image Credits
Featured Image: dennizn via Depositphotos
Screen Shots taken by Danielle Antosz on 11/17/2016.