Despite all the new and more or less established collaboration and sharing tools, the one I use most of all is Google Docs. Yes, it is still buggy but I have found it to be the fastest and the most reliable. Besides, on the plus side I never need to login to it (as I am always logged in to my Google account) and it has exactly the set of features I need (no extra ones and almost no missing ones).
If you are using Google Docs regularly (or plan to start), here’s my personal take on it – feel free to share yours!
I use Google Docs for:
1. Collaboration
From within Google Docs you can share the documents with anyone via email: you can let the new members to either view or edit the document. I’ve been using the feature in two cases:
- When I need my co-workers to help me collect the data and complete the table (with statuses, resources and links). If your team is also using Google Apps, the feature becomes invaluable.
- When I want to let my client watch the (link building) process. In this case I just go to the document daily while working on the project and update the spreadsheet on the fly. The client can login any time, click through the sheets and see where we are right now. (For most clients this works wonders and can even substitute my regular reporting).
With the updated interface, sharing has got even easier. The sharing options include:
- Share a separate document with anyone from the document page (click the status link right next to the document name or navigate Share -> Sharing settings)
- Group the document in folders and share entire folders from your Docs dashboard (Warning: we have found the feature buggy at times, but they seem to be working to fix it).
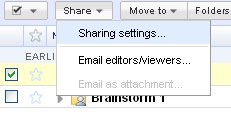
The collaboration options include:
- Work on the same document simultaneously;
- Email editors and viewers from “Share” menu;
- Chat with each other right from the document view:
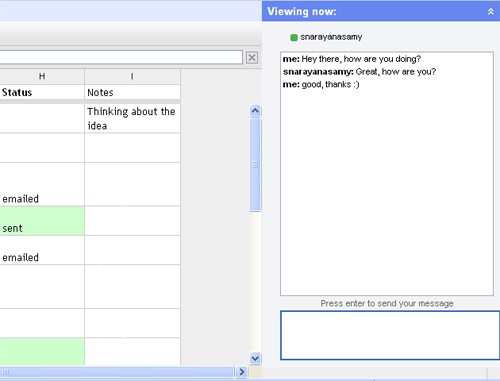
2. Keeping Notes (Bookmarking)
The ability to access the documents any time is awesome as well as the ability to use the Excel-like “cell power” to group and organize the information the way you like – if you are an Excel freak like me, this is priceless!
If you are using Google Docs to organize and store the data you come across on the web, here are also some FireFox-based tools to make your life easier:
1. Open IT Online tool adds a new option to your download screen that lets you open the file using Google Docs (or other similar service) instead of downloading it locally:
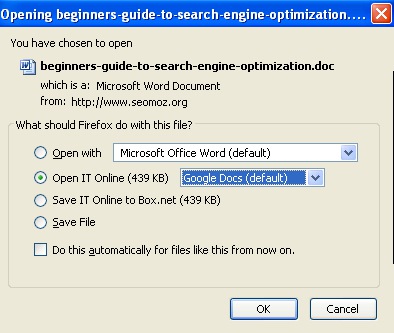
2. Google Docs Viewer: Use Google Docs to quickly view DOC, DOCX, PDF, PPT and TIFF files online, i.e. a right click on a hyperlink and another for “Open”.
i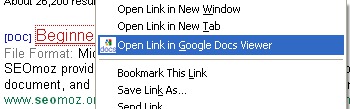
The related tool for Google Chrome users: Ultimate Google Docs Viewer
3. Google Docs Anywhere is an experimental addon that lets you:
- Access Google Docs easily (Click GoogleDocsAnywhere icon in status bar)
- Upload any web file to Google Docs with one click (Right click the doc link and select Upload to Google Docs from context menu):
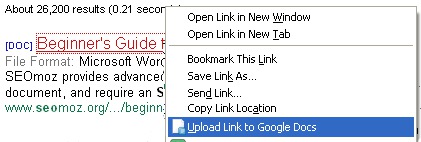
3. Easy Data Exchange
Google Docs are also fun to use for data sharing and exchange.
- You can easily “publish” any document for everyone to see it;
- You can use “share with everyone” to let anyone with Google Docs access see it.
- You can also embed any document to any web page (using iframe) and unlike any other non-Google service, this one is going to be working most of the time.
Now, if you use (or plan to use) Google Docs often, here are a few tools that may help you:
Google Document List View allows you to have list of your google document from your side bar. You can manage and open files inside your browser. The tool does not support folder and use google client login or oauth to access google docs.
From your browser sidebar you can:
- View Google Docs items (broken in the usual categories: “Shared with me”, “Owned by me”, “Starred”, etc);
- Create new documents and upload content to Google docs:
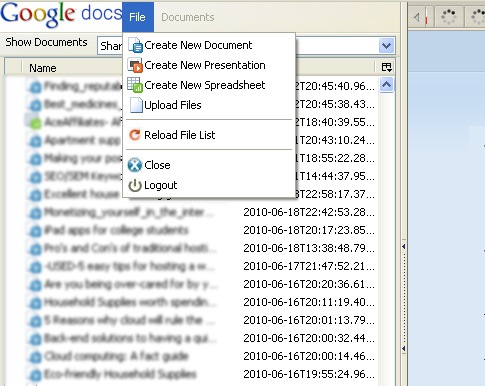
The related tool for Google Chrome users: Google Docs allowing to:
- View your recent documents
- Search all your documents
- Filter your documents
- Create New Documents
- Open the selected document with just one click.
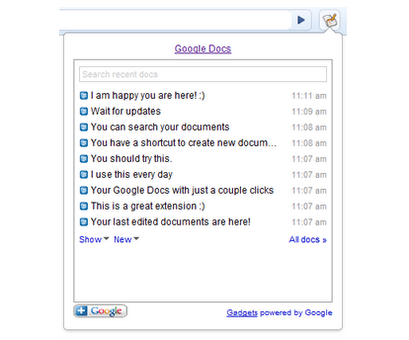
Do you use Google docs? Please share your tips and tricks!

