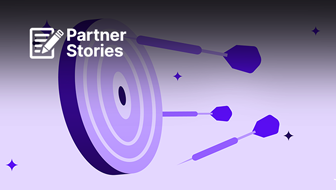Originally codenamed “Android L” Android Lollipop made its debut during the Google I/O developers’ conference on June 25, 2014, and was officially released on November 3, 2014 on the Nexus 6 and Nexus 9. Every Nexus from 4 to 10 now includes the Lollipop update. As for devices like the HTC One M8, Samsung Galaxy Note 3, Note 4, Galaxy S4, Galaxy S5 and entire Sony Xperia Z Series, Lollipop has slowly been arriving.
That’s not to say there haven’t been any problems with the KitKat successor. There have been complaints that Android 5.0 has issues involving memory management, lacks a silent mode feature, has too many overlapping cards in Overview, and notifications that aren’t functioning properly. While some issues are easy to fix, Google has also made an effort to address these concerns with an Android 5.0.2 update.
To further improve Lollipop and fix those bugs, it’s been rumored that Google will unveil Android 5.1 in February. Apparently, this will be a rather large update that will enhance or add to the already impressive features and functions contained in Lollipop.
To help get you caught up to speed, here are 15 sweet features and functions already found in Android 5.0 Lollipop.
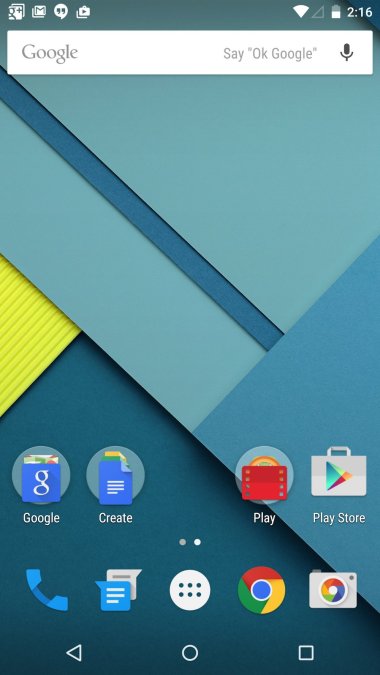
1. Material Design
Right off the bat you’ll notice the brand new interface in Lollipop, which Google calls “Material Design”. For starters, the icons on the Homescreen are flatter. There’s also geometric shapes that have been used for navigational icons, as well as color overlays to images.
In short, Lollipop is colorful without being too loud or cheesy.
2. Tap and Go
Most Android users out there are probably aware that switching over all of your previous settings and apps can be a headache. This problem was solved for the most part with “Tap and Go”. This feature is available as soon as you setup your new device for the first time. Just remember that “Tap and Go” uses a NFC-and-Bluetooth-powered data transfer – this means you’re transferring the information via Bluetooth after you place your old device against your new device. Regardless, this feature makes switching over Google Account details, data, apps, configuration settings, and even widgets and wallpapers a snap.
3. Notifications and Interruptions
In case you weren’t aware, notification controls are a big part of Android 5.0 Lollipop. You now have complete control over specific apps, so you can access when or how they display information on the screen. For example, you can select certain notifications to appear on your locked screen, as well as interact with them – depending on the app you would swipe to dismiss, tap to reply, double tap to open app in question.
Not only that, you can also hide sensitive alerts by going to Settings -> Sound & notification -> When device is locked.
4. Priority Mode
Arguably one of the coolest notification enhancements in Lollipop is “Priority Mode”. If you’re familiar with iOS, this feature is a reminiscent of the “Do Not Disturb” feature. But, Android’s version seems a bit smarter. So, what is Priority Mode?
In a nutshell, you select the apps that can bother you through Priority Mode without having to worry about non-essential apps blowing up your phone while you’re in a meeting, sleeping, etc. And, just in case you forget, there’s an option that allows you to set a duration before your device goes back to displaying normal notifications. You can press the volume buttons on your device and toggle between All, Priority, and None. As for specific apps, head to Settings -> Sound & notification -> App notifications to select which ones will be blocked.
As for the “Do Not Disturb” feature, you can head over to Settings -> Sound & notification ->Interruptions to select the times you don’t want to be disturbed, such as overnight.
5. Predict Battery Life
A brand new feature to Android 5.0 Lollipop is the ability to view an estimated time left on your device before it needs to charge in real-life usage as opposed to a percentage – you can also see how long you have to wait for your device to fully charge when plugged in. You can access this information by simply tapping on the battery icon in the Quick Settings menu.
Speaking of battery life, Lollipop also has a battery saver function which can extend the life of your battery for up to an additional 90 minutes.
6. OK Google
OK Google has already been around for a while, but since some of the Lollipop features were inspired by Motorola, this feature only got bigger and stronger. For example, you can say “Ok Google” even if your phone is in standby mode. Once you do this your device will wake up and get to work – such as asking for directions, texting, or searching for a quick answer. As of now, however, this feature is only supported on devices like the Nexus 6 and Nexus 9.
Looking for another way to wake up your Android device? All you have to do is double tap the screen. Just like the OK Google feature, this feature requires you have the proper hardware, which unfortunately means the Nexus 9 tablet and the Nexus 6.
7. New Quick Settings
Google has once again reorganized Quick Settings, which is definitely for the better. Not only are they easier to figure out, they are also smarter. For example, ambient light responds correctly to any brightness level by default. Another example is the volume slider appears whenever you hit the volume key; you will also find the buttons for the Notification modes here.
Also, handy and popular controls – like flashlight, hotspot, screen rotation, and cast screen controls – can be easily found with just two swipes. Personally, and I’m probably not alone here, not having to download a flashlight app from a third-party is pretty awesome.
8. Ambient Display
This feature was found on the Moto X, the Moto Display. Ambient Display basically displays only the useful information you need on your screen without having to turn it on. The Nexus 6, for example, provides you with black and white versions of the notifications you would normally see on your lock screen. Once you interact with a notification, the full color version appears.
9. Enhanced Low Vision and Color Blindness Capabilities
As someone who knows people dealing with color blindness and low vision, I love this feature. These experimental Google features have been added to Lollipop to assist those who are color blind or have poor vision with screen visibility. These are located under Settings and Accessibility menus.
With the Color Correction setting you’re able to change the display – which is based on the three different types of color blindness (deuteranomaly, protanomaly, and tritanomaly.) Another setting, High Contrast Text, actually outlines white or light colored text in black. This makes it easier to see the text against various backgrounds.
10. Screen Pinning
If you want to share something really amazing with someone, but don’t trust them with the information on your phone, then make use of the screen-pinning feature. This restricts access to your phone by only allowing one app to run when activated.
All you need to do is go to Settings, Security, and set the Screen Pinning feature to on. Once there, press the Overview button (that square icon found at the bottom of the screen), bring up the app you want to pin and select it. You can also go to Settings > Sound & Notification > App notifications and turn on the Sensitive Settings for the apps of your choosing, such as text or email. After this, head to the Sound & Notification menu, tap on “When device is locked”, and select “Hide sensitive notification content”.
Both of these are great tactics for letting your kids play a game on your phone, or showing a nosy aunt pictures from your last trip.
11. Android Beam Is More Powerful
While Android Beam has been around for sometime, it is not integrated into Lollipop’s system function – which makes it easier to use now share anything from apps, files, images, links and contacts.
For example, if you opened up the Photos app, tapped on an image and then tapped the share icon you may notice “Android Beam” from the list of choices. After selecting “Android Beam,” you’ll be asked to bring in another Android and put them back-to-back. Once that is done, the image will transfer seamlessly just like that – without wires, apps or third-party services.
12. Apps Return After a Reboot
Remember how all of your opened apps would just disappear whenever your had to reboot your device? That’s not the case with Lollipop. If you need to reboot, your apps remain on the Overview screen, which means you can get back to a conversation, website or work if you need to. Just remember, however, that not every app will remember exactly where you were at.
13. Add Multiple Guests and Users
If you own an Android tablet, you’re probably familiar with Guest Mode. Lollipop now brings this feature to phones. So, let’s say your friend left their phone in the cab or has a dead battery, you can let them borrow your mobile device, so they can access their email or social media accounts without logging you out or seeing your personal text messages, emails, Facebook notifications, etc.
To turn on Guest Mode, open the notifications drawer at the top of the screen, swipe and then tap the person icon. Once there, just select Add Guest. You can even add multiple profiles on your device so they have their own profiles and accounts. That’s a great function if you have roommates or family members all living under one roof.
14. Add Trusted Devices
A specified Bluetooth or NFC-enabled gadget, like a smartwatch, can become trusted devices with Lollipop. This means you don’t have to enter security codes or patterns on your Android phone or tablet whenever it’s in range of these devices, because it will automatically unlock.
To add a trusted device, head to Settings -> Security -> Smart Lock.
15. Improved Keyboard
Finally, Google improved the keyboard. That doesn’t sound like a big deal, but the decision to not include lines to separate the keys makes the keyboard look, and feel, a whole lot cleaner. Besides the exclusion of lines, the keyboard also has accessory support for emoji inputs, along with search key and multilingual assistance. There’s even an improved app and system key chords for the keyboard.
Bonus: Play Google’s Hidden Flappy Birds-Type Game
If you weren’t already aware, Lollipop has a fun, and challenging, Easter Egg that can be best described as a Flappy Birds Clone. To access the game, head on over to Settings, then About Phone and then quickly tap four times. Once the Lollipop icon appears, tap on that four times and end with a long push.
What is your favorite feature in the Android 5.0 Lollipop OS? And what would you like to see Google include in future operating systems?
Featured Image: Giuseppe Milo/Flickr