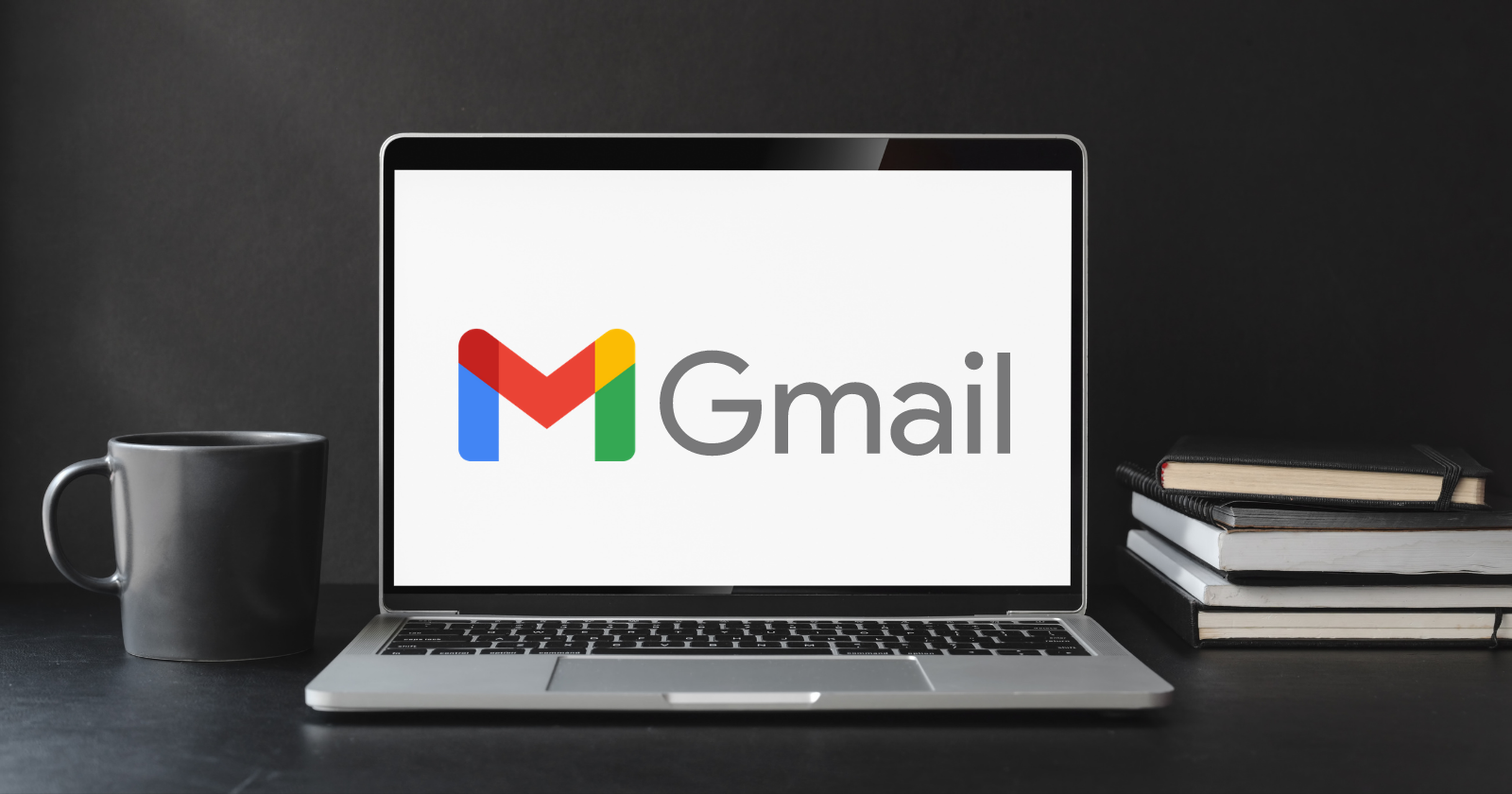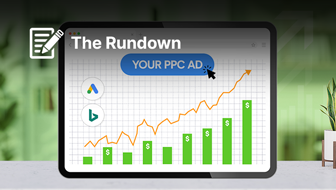How often do you look around Gmail’s settings?
The treasure trove of time-saving and productivity-enhancing features is well worth your time.
Between some latest enhancements and older yet seldom used aspects, here are 22 reasons for you to look under the hood.
1. Install the Gmail App
Go through the trouble of downloading the dedicated Gmail app on your mobile device.
While it is possible to configure Gmail within a phone’s mail client, the experience is significantly reduced and many of the hacks will not work.
The Gmail app will allow you to do so much more.
Download the app for free from the Google Play Store for Android devices or the App Store for iPhones and iPads.
2. Set Rules to Sort & Organize Mail From Frequent Senders
Do you receive many emails on certain topics or from the same senders?
Are you monitoring topics using Google Alerts or subscribing to newsletters you want to read later?
Instead of clogging up your inbox, create automated rules so the notifications go directly into specific folders that you can review later.
How to Do It
- Open an email.
- Click the More button icon (three vertical dots) in the Gmail toolbar.
- Choose Filter messages like these.
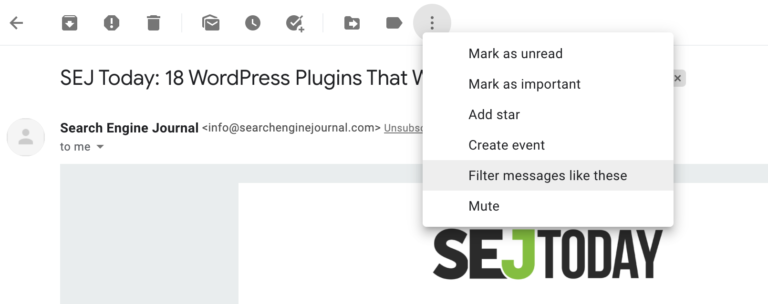
- Select more details on how you want to group similar messages then click Create filter.
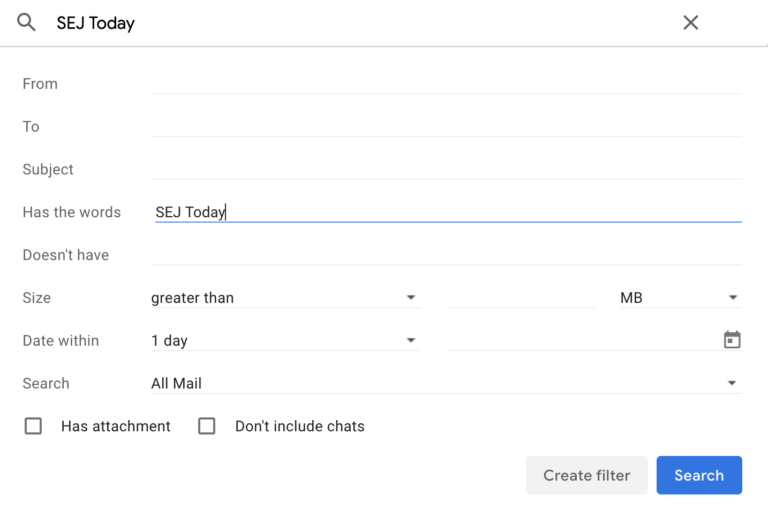
- Choose how you want to set up the filter for similar messages then click Create filter.
3. Use Google Meet
Google’s Meet video conferencing service is now completely integrated with Gmail.
If you already heavily rely on the Calendar features, it’s easy to also use Meet for your video calling needs.
Of course, from Zoom to Facetime and everything in between, there are lots of other options each with their own pros and cons.
But when in rush and already using Gmail, Calendar, and the rest of Google’s features, Meet beats them to the punch.
Learn how to use Google Meet in Gmail here.
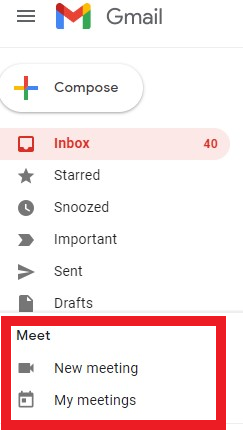
4. Create Contact Groups to Reach Multiple Recipients
If you often email the same set of people, create contact groups.
This allows typing only the name of the group into the ‘To’ field instead of needing to enter everyone’s email address every time.
And if you ever need to remind yourself who is in a group, you can always export the member addresses from a group.
How to Do It
- Go to Google Contacts.

- Click on Contacts, Frequently Contacted, or Directory.
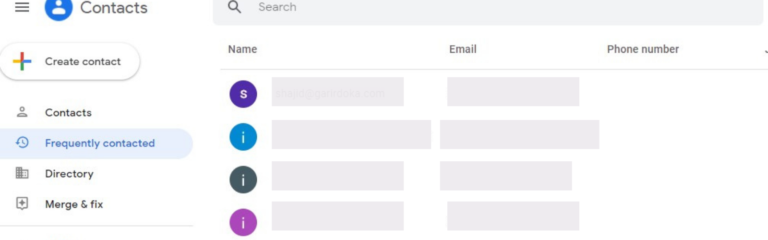
- Select the contacts you want to include.
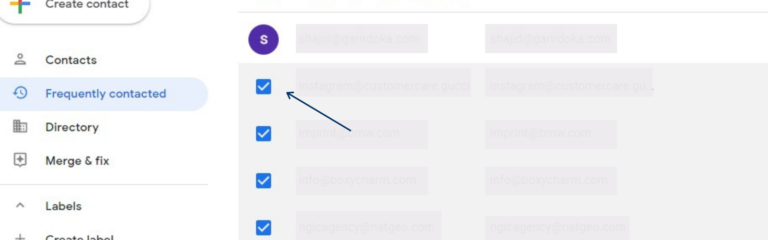
- Click on the Label icon and Create Label.
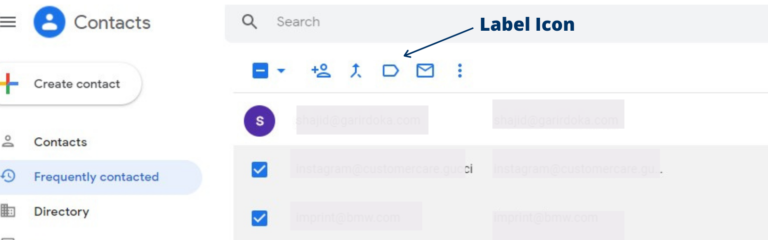
- Assign a name for the group.
5. Use Gmail Offline
Spotty WiFi?
Need to email on the road?
No problem, if you use ‘Gmail Offline’.
It allows accessing, read, replying, and more all while without an internet connection.
How to Do It
You can only use Gmail offline in a Chrome browser so make sure you have it on your computer.
To turn on Gmail offline:
- Click on Settings, then See all settings.
- Select the Offline tab.
- Check the Enable offline mail checkbox.
- Click on Save changes.
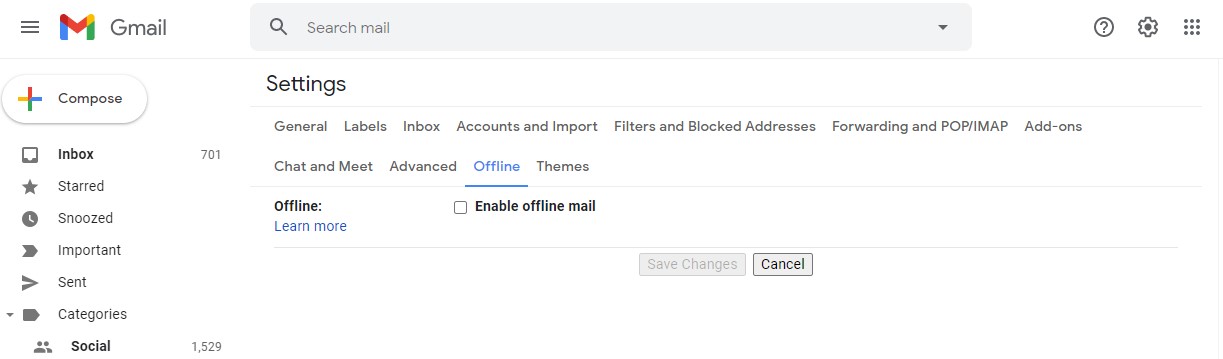
6. Keyboard Shortcuts
Save time with Gmail keyboard shortcuts.
There are literally dozens of shortcuts from formatting to managing emails and beyond.
Aside from default commands, you can also configure personalized shortcuts.
This is a handy guide to Gmail keyboard shortcuts.
7. Undo Sent Emails
Get the ultimate peace of mind and turn back time with the Undo feature.
When enabled, a link to Undo the sent email appears.
If clicked, the email delivery is stopped and the email is saved in drafts.
You can then review it, edit it further or delete it.
Chose the undo window (within 5, 10, 20, or 30 seconds).
How to Do It
- Click on Settings.
- Go to See all settings.
- General (tab).
- Adjust your Send cancellation period.
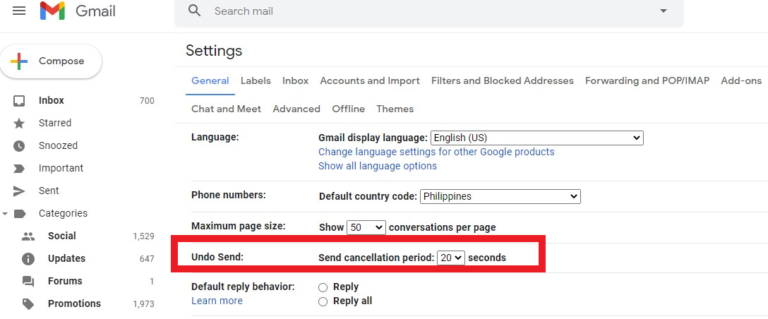
- Click Save Changes.
8. Create Email Templates
Also known as canned replies or prewritten emails, these templates are perfect if you often have to write the same response.
This can also help when you need to email a list of people but have to make minor customizations that prevent you from creating a group as everyone needs to receive a slightly different version of essentially the same text.
How to Do It
- Click the gear icon.
- Choose See all settings.
- Click Advanced.
- In the Templates section, select Enable.
- Click Save Changes.
When you need to use your template, click the “More options” button in Compose to create or select the Templates you want to use.
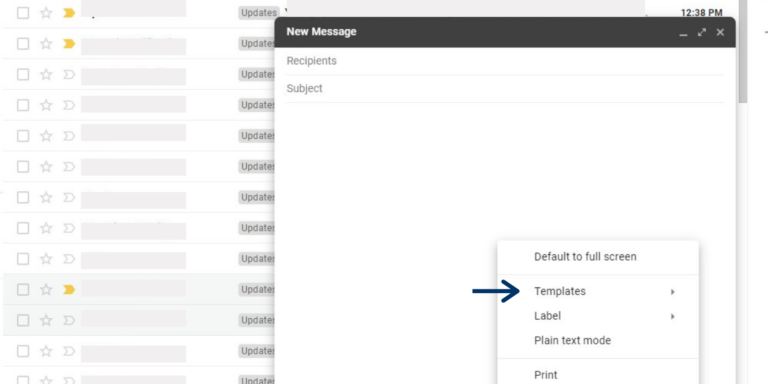
9. Schedule Email Sending
It can be tedious to send emails at the most appropriate times.
Gmail now allows you to schedule sending of your email so your messages are received at the best time for the recipient.
How to Do It
After you’re done composing your email, click the More send options button just beside Send.
Choose when you want to schedule sending the email and you’re done!

10. Remove Formatting Option
How many times do you paste something into an email only to find that formatting gets upset with unwanted formats carrying over?
Next time this happens, highlight the misformatted text and use the button to remove formatting at the end of the bottom toolbar.
How to Do It
Click on the formatting toolbar and use the Remove Formatting icon.
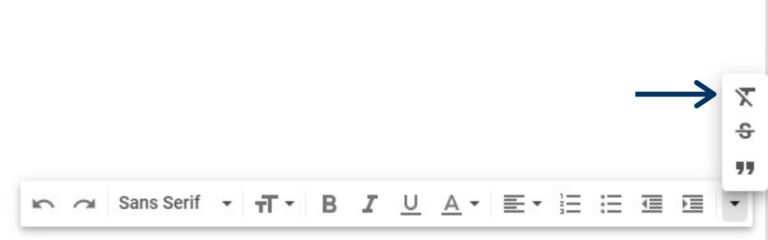
11. Create Reminders
Use the Create Event function to schedule your follow up for important emails you receive.
This not only seamlessly brings up the calendar, but also in the event invite Gmail will link to the relevant email and autofill the event name using the email subject.
One useful application is a reminder to reply at a later time so you don’t forget to do so.
How to: use the More button menu and select Create Event.
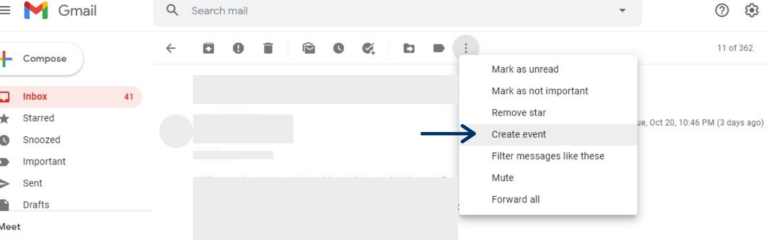
12. Translate Incoming Mail
We live in an increasingly global world.
If you receive something in a language you do not understand, you could try pasting it bit by bit into Google’s translate app.
Or, you can translate it right in Gmail.
Simply click on the More icon on the right, select Translate message and let the algorithm translate away.
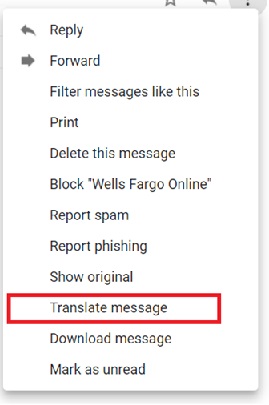
13. Remove Emails Taking up a Lot of Space
Gmail is free only until you use up your quota.
The 15 GB of space includes all Google services (with Google Drive, Google Photos, etc.)
If you’re unsure how much storage you have left, check here.
It’s surprisingly easy to do that if you used the service for more than a few years.
Filtering and deleting by subject or recipient, can only get you so far.
Instead, search and delete your biggest emails.
How to Do It
In the search bar type “size:[x number]m.” You must include the quotation marks.
This retrieves all messages bigger than the [x number] of megabytes.
14. Mute Conversations
Tired of seeing updated to an email chain, but still prefer to keep that email conversation for future reference?
This is a perfect opportunity to mute the conversation.
How to Do It
Select the Mute command from the More menu.
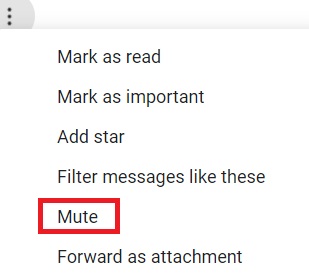
15. Forward an Email as an Attachment
The same More menu has another helpful feature allowing you to forward an email as an attachment.
This is useful when needing to share an email with a recipient that is not part of an email chain, which you also need to relay.
How to Do It
- Choose the email you want to forward
- Click the More menu
- Click Forward as attachment.
- Compose your email
- Click Send
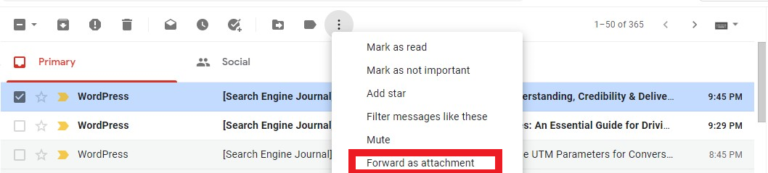
16. Use Extensions
Up your Gmail game with Chrome extensions.
Here are some of the most popular ones, but don’t stop here.
Third-party tools continue creating new ways to improve Gmail so look out for more enhancements.
- Boomerang, lets you schedule emails in the future and set up reminders to send an email. Maybe it’s too late to send an email. However, you might forget to do so when the time comes. Now you have a solution.
- Checker Plus for Gmail will send notifications to your desktop so you can read and delete emails, without even opening up Gmail.
- Send Your Email to SMS (text) allows sending email as a text message. This is perfect for when trying to contact someone on the road with spotty email access. They may not get to their email, but will see your text.
- Dropbox for Gmail is a great workaround for sending very large attachments and saving your Google Drive space.
17. Create a Priority Inbox
Often overlooked, this allows having that special place within your Inbox for the most critical items.
The feature will sort your emails based on these priorities: Important and unread, Starred, Everything else.
How to Do It
Go to Settings > See all settings > Inbox > Inbox Type > Priority Inbox
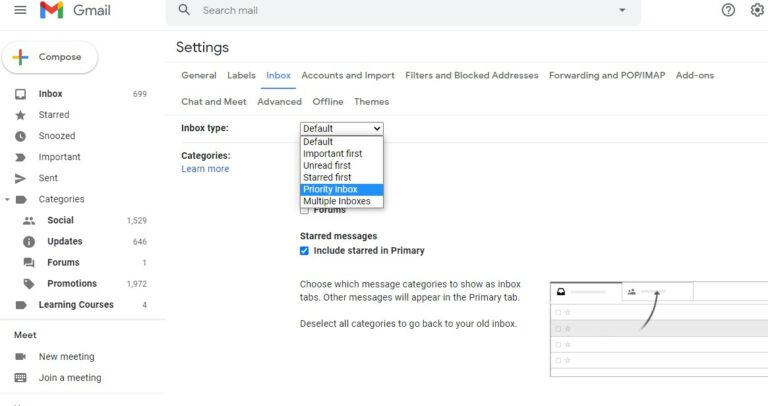
18. Use Email Signatures
Most of us use email signatures for work.
Why not do the same for personal emails and save time?
Aside from including common phrases for saying goodbye and/or contact details, use the signature features for common message situations (e.g., confirming a doctor’s appointment, sending directions to your home).

19. Gmail Autoreply
Similarly, don’t be shy to use an autoresponder.
Gmails out of office feature allows configuring an automatic message while you are unavailable.
And it doesn’t have to be just for when you are on vacation.
Moving?
Visiting relatives with no-devices policy?
Buy yourself some time with an autoreply.
You can even set up the time when it should stop and you will be back online.
How to Do It
To set up your Gmail Out of office or vacation reply, just click the gear icon (Settings) and select See all settings.
Scroll down to the “Vacation responder” section and select Vacation responder on.
From there you can modify the date range, subject, and message you want to use.
Click on Save Changes once you’re done.
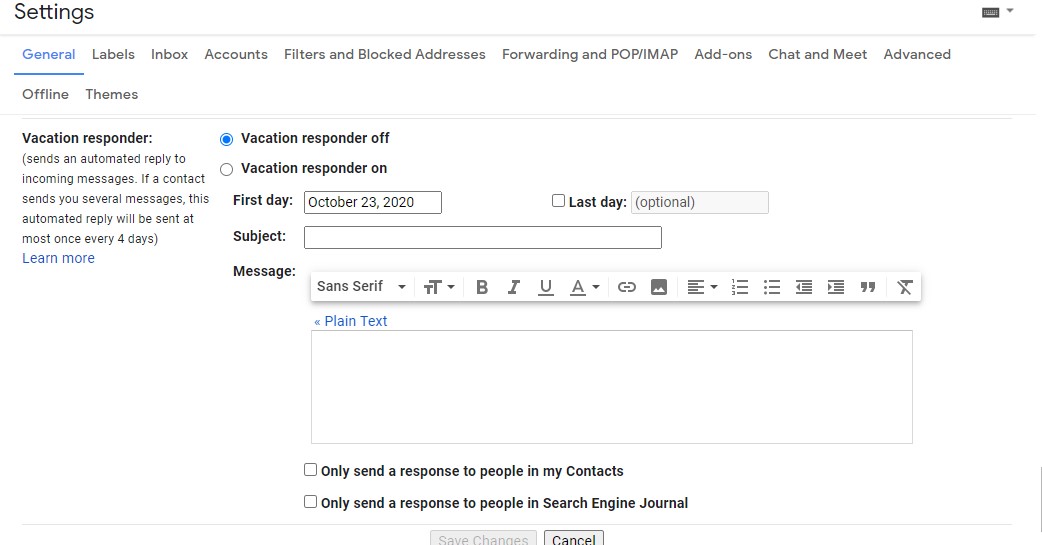
20. Replace Attachments With Links to Google Drive
The longer you use Gmail the closer you get to running out of that free space.
And nothing eats up space like attachments, especially if the same ones need to be sent multiple times.
Instead, save the files you need and in Google Drive and attach the files through that icon.
Better yet, instead of sending the file itself, include a link to it.
Many times, the recipient does not need the file and only needs to see or read it.
They are fine with having a link to it and will also thank you for helping conserve their own Inbox space.

21. Confidentiality Mode
This feature restricts what recipients can do with your email.
This is perfect when sending sensitive information.
Anyone receiving a confidential email can’t print, copy, forward, or download.
For extra security, it is also possible to add password protection for opening it and an expiration date.
How to Do It
You can protect your newly composed emails by clicking the confidential mode icon in the bottom right of the window.

From there, you can set an expiration date and passcode. Click Save when you’re done.
![]()
22. Advanced Search
Have you seen the little drop down in the search bar?
It unleashes a wide range of search criteria to more effectively filter your mail.
Besides the intuitive “From”, “To” and “Subject” fields, there are several other like words the email does or does not contain, date range when it was received or sent, etc.

So clean up your inbox, set up rules to put its administration on autopilot, and create some templates.
This will free up valuable time in your life and storage space in your Gmail.
More Resources:
- 19 Daily Habits That Make You Less Productive (And What to Do)
- How to Get More Done: 9 Tips to Maximize Marketing Productivity
- 9 Productivity Tips to Save Time Content Marketing
Image Credits
All screenshots taken by author, October 2020