FireFox about:config stores the browser configurations. To access them , simply enter about:config in the address bar and hit “Enter”.
Last week I shared a quick tip on tweaking FireFox spell checking behavior with about:config settings – and found that many people liked it a lot. So here are more about:config tweaks Internet marketers and bloggers like myself will find useful:
1. Customize AwesomeBar suggestion algorithm:
AwesomeBar is another cool name of your address bar – it has become “awesome” since the introduction of enhanced suggestion “frecency” algorithm : as you type, it suggests related pages from your browsing history. You can customize it in two ways:
- Adjust the number of suggestions: some people want just few suggestion, others (those who visit hundreds of pages and can’t store all of them)
browser.urlbar.maxRichResults governs this behavior.
- Adjust the order of suggested pages: you can give more weight to some types of pages from your browsing history (for example, rank your FireFox bookmarks higher): here is the detailed guide how to do that.
2. Open page source in your favorite editor:
- view_source.editor.external (click twice to set the value “true”)
- view_source.editor.path (click twice and enter an editor path, e.g.:C:\Program Files\Macromedia\Dreamweaver 8\Dreamweaver.exe)
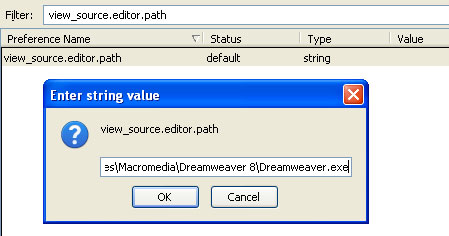
3. Auto complete URL while you type at AddressBar
browser.urlbar.autoFill (click twice to make the value “true”)
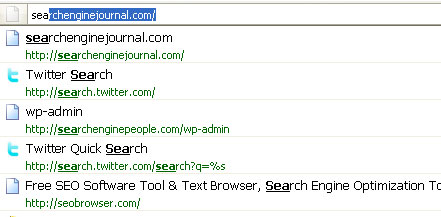
4. Search any site from your address bar
By default FireFox searches Google if you type any word in the address bar and hit “Enter”. You can change it to any other search engine (your favorite site, keyword suggestion tool, other).
keyword.URL (click twice and enter search string, e.g. let it be Google trends: http://www.google.com/trends?q=)
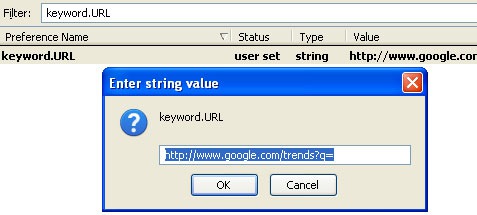
5. Open search box results in a new tab
I love FireFox search plugins and use plenty of them. However I hate it that FireFox search box opens results in the same tab – that results in a extra link to open a new tab. Luckily, here’s the way to tweak it:
browser.search.openintab (click twice to set the value true).
6. Select just a word
When you double-click on a word in a Web page to select it, Firefox automatically includes the space after the word. Most of the time I don’t want that; I just want the selection to stop at the end of the word. (hat tip to computerworld.com)
layout.word_select.eat_space_to_next_word (click twice to set the value false)
7. Restore your about:config to older settings
If you went too far with tweaking your about:config, you can always restore it to default settings: click the icon in the upper right corner of the window:
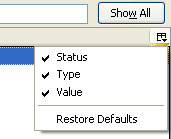




![AI Overviews: We Reverse-Engineered Them So You Don't Have To [+ What You Need To Do Next]](https://www.searchenginejournal.com/wp-content/uploads/2025/04/sidebar1x-455.png)