One of the most common complaints I hear about the Google Display Network (GDN) is that it’s a money hog.
And that can be true at times!
But then, the same can be said of any other ad network — if not approached carefully.
So there’s no need to avoid the GDN out of an abundance of caution.
But you should keep on top of account settings that can rack up your budget spend if you aren’t careful.
Which settings do you need to pay careful attention to?
In this article, I’ll highlight four settings that you should keep a close eye on to keep your GDN ad spend in check.
1. Automated Targeting
The automated targeting setting has been causing us all kinds of problems recently.
When Google started to roll out its new user interface, it also started to automatically enroll GDN campaigns in automated targeting.
Automated targeting is available in two flavors: conservative and aggressive.
Display campaigns are automatically enrolled in conservative targeting, with the exception of Android app promotion campaigns (which default to aggressive targeting).
Based on its name, you might think that the conservative targeting is exactly that – conservative.
But we’ve found through experience that this isn’t always the case.
We’d been warned by Google that this change was coming. So we’ve been keeping an extra close eye on our accounts.
But even so, we were surprised by a significant uptick in traffic for one of our client accounts.
Here’s the activity we saw over the past 30 days:
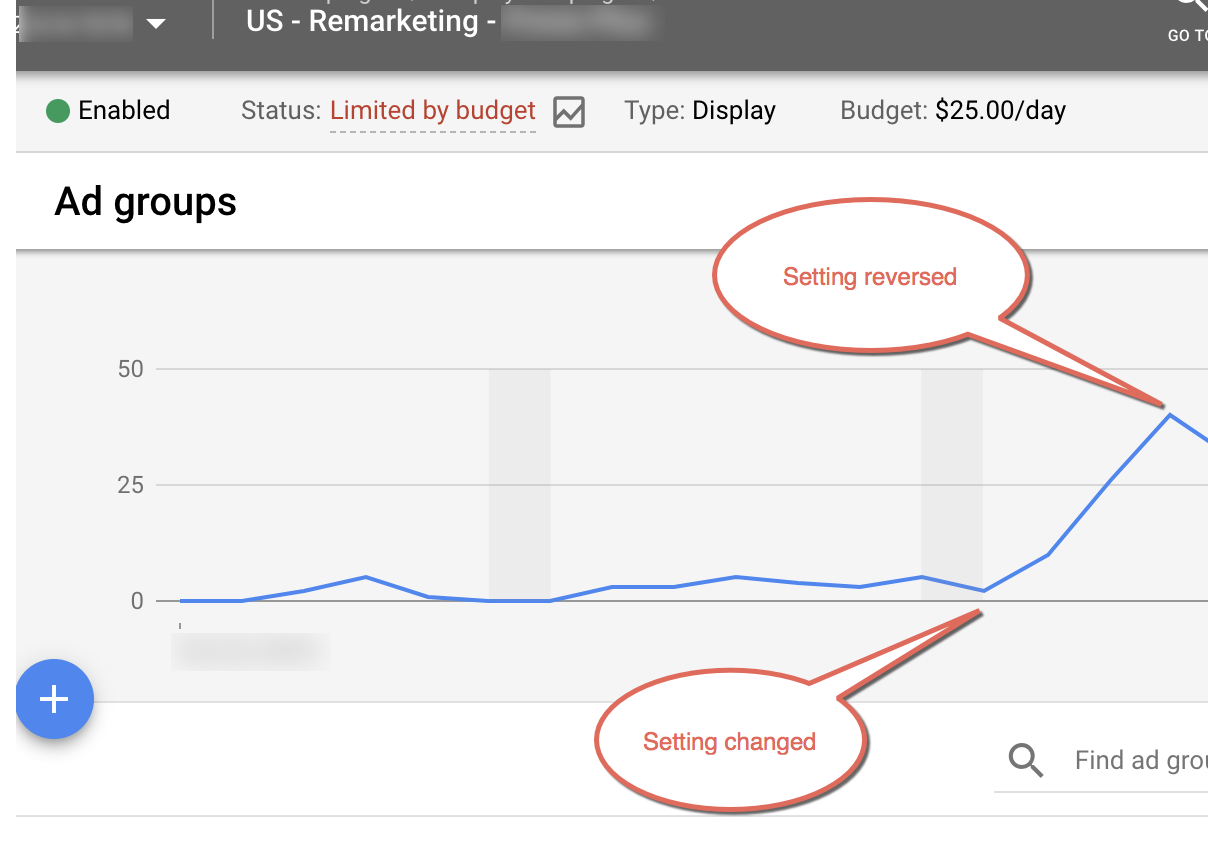
As you can see in this graphic, we saw a big spike in clicks when Google automatically enrolled the account in automated targeting on the “conservative” setting.
As soon as we reversed the setting, the click numbers came back down.
So why were we getting so many clicks?
We did some digging.
We discovered that the ad was impressioning thousands of times on the automated targeting setting.
As a result, we went from about five clicks a day to 40 clicks a day!
More alarmingly, we found that the ad was impressioning on dating sites — but the ad (and pages we were targeting for this remarketing campaign) is for an ultrasound medical device!
At first, I wondered if I’d made some kind of error in setting up the campaign. After all, strange placements aren’t unheard of remarketing.
But no, the only change was that Google had enrolled the campaign into automated targeting, with “conservative” as the setting.
Which is surprising, because when you read about conservative automated targeting in remarketing in Google Ads help, the description sounds very reasonable:
Remarketing. If your remarketing list is for people visiting travel sites about Japan, conservative targeting may extend to people visiting sites about Tokyo tourist destinations. Aggressive targeting might go further, if the data supports it — it can expand independently of manual targeting based on predicted conversions.
But this still leaves us wondering what ultrasound equipment has to do with Match.com.
How to Change Your Targeting Settings
Needless to say, we moved quickly to change this setting. Turns out, it wasn’t easy to find!
To turn off this feature, you need to go to the ad group level.
Here are the instructions from Google:
Change automatic targeting settings
- Click Display campaigns in the navigation panel.
- Find your campaign and click on it.
- Click on the ad group you’d like to adjust targeting for.
- Click Settings in the page menu.
- Click Edit ad group targeting.
- Under “Automated targeting,” select one of three options:
- No automated targeting: You’ll have to target your ads manually.
- Conservative automation: Focuses targeting on contexts closely related to your ad group, and helps you stay under your current cost-per-customer. Can be used with remarketing.
- Aggressive automation: Applies more variation to your targeting to reach more customers, and can be used with remarketing.
Obviously, to turn off automated targeting, you would choose “no automated targeting.”
Because Google is slowly rolling out this feature, catching these changes are challenging.
You basically have to audit your accounts continually so that you catch the automated enrollment as soon as it occurs – and before you garner too many clicks.
2. Location Targeting
In the GDN, you have a couple options when it comes to location targeting. From Google:
Location options let you include or exclude people based on:
- where they’re likely to be physically located
- the places they’ve shown interest in.
By default, location targeting includes both physical locations and locations of interest, but advanced advertisers can use these options to limit their targeting to either one.
So, for example, say you’re selling a scenic helicopter tour in Las Vegas. You could choose to target your ads to people physically located in Las Vegas or people who’re located elsewhere but have shown an interest in Las Vegas (or both).
If your sales analysis shows that most people sign up for these tours after they arrive in the city (and not in advance), then it would make sense to limit your targeting to “people in my location.”
However, the default setting in the GDN targets more broadly with “people in my location or interested in my location.”
We’ll often keep this broader setting for Search Network campaigns. But in the GDN, we usually go narrower and change it to just “people in my location.”
Otherwise, we often get an increase in clicks without a corresponding increase in conversions.
3. Device Targeting
You may have good reason to advertise on mobile apps and devices. If you do, then by all means, keep doing it.
But we often omit these devices or adjust bids lower on the GDN because we haven’t seen good performance here.
We’re not sure why this is the case. It may be because many of our clients are selling business to business and the sales process is more complex.
No one’s going to buy a complicated, big-ticket, enterprise-wide software on a mobile device, for example.
We also feel that display ads on mobile devices are often subject to a high number of “accidental clicks” — where a person accidentally clicks on an ad when all they really wanted to do was scroll down the page. (This happens to me all the time!)
So by purposely not targeting mobile apps or devices on the GDN, you can save yourself some budget.
4. Content & Site Category Exclusions
Content and site category exclusions are nothing new — but they’re important enough to mention.
As soon as you set up a GDN account, head over to “site category exclusions” in settings and exclude any sites (or site categories) where you don’t want your ads to display.
Here’s what Google says about content exclusions:
Content exclusion settings let you opt out of showing your ads alongside certain categories of websites, videos, and mobile apps that may not be appropriate for your brand or serve your advertising goals.
Categories include things like tragedy and conflict, profanity, and sexually suggestive content.
You can also upload lists of websites that you specifically want to exclude. We’ve done this for some clients who want to make sure their content doesn’t display on sites that contradict their core values.
Fortunately, this task has become a lot easier recently.
Now, you can set these exclusions at the account level(and not just the campaign level), which is awesome:
About account-level content exclusions
Account-level content exclusions let you set exclusions that apply to your entire account. This means that you can set content exclusions one time in your account settings, and they will apply to all campaigns (both existing and new) in your account.
Note: Account-level control of content exclusions is only available in the new Google Ads experience
By excluding these sites, you’re helping to reduce your ad spend.
Besides, if your ads display on a site that contradicts what your company stands for, then the odds of that ad converting are slim anyway.
Use Your GDN Settings to Maintain Control of Your Budget
While all ad network settings are important, these four are particularly crucial for reducing ad spend on the GDN.
One misplaced setting can quickly add up to a lot of clicks!
So keep a close eye on the settings outlined above – and continue to monitor online industry resources, such as Search Engine Journal, to identify new ones as they come up.
More Resources:
- PPC 101: A Complete Guide to Pay-Per-Click Marketing Basics
- Google’s New Responsive Display Ads Let Advertisers Upload 15 Images, 5 Headlines, More
- 5 Easy Ways to Improve Your PPC Campaigns with Audiences
Image Credits
Featured Image: Dreamstime.com
Screenshot taken by author, November 2018





![AI Overviews: We Reverse-Engineered Them So You Don't Have To [+ What You Need To Do Next]](https://www.searchenginejournal.com/wp-content/uploads/2025/04/sidebar1x-455.png)