The new Google Gadgets for the Google personalized homepage have gotten a lot of attention in recent months. True, they’re a factor in Google’s personalized search algorithm and many Google Gadgets are quite useful, however, some of the Gadget developers could use a lesson in usability.
As a new user of the personalized homepage, I was eager this week to try as many Gadgets as possible in hopes they would make my homepage work harder and smarter for me. My highest priority was finding a gadget to manage my to-do list. After checking out all the options, I chose 17 gadgets I thought I couldn’t live without and loaded them onto my page.
Quickly it became apparent exactly what I can live without and I promptly deleted nine unwieldy-looking gadgets.
In the interest of helping developers and users, I went back to all 17 gadgets and made an inventory of what made me race for the delete button.
Google Gadgets Gone Wrong: 5 Ways to Get Deleted Fast
Load with an “Access Denied” error. Oops! Someone didn’t QA very well. This to do list gadget loaded with “Access Denied” at the top. I couldn’t reach the delete fast enough.
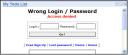 View Google Gadget
View Google Gadget
Require inlining. The average user is not going to know what “inlining” is, and it looks suspicious when the Google gadget text loaded tells me the gadget’s author will have access to my Google cookies and preference settings for other modules. I’m guessing it would give access to something innocuous, such as my time zone, but it seems suspicious since most gadgets don’t require it. Goodbye, gadget.
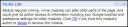 View Gadget
View Gadget
Require personal information. Most Google Gadgets work without asking for my details. I caught myself saying “why should I give my precious email address when I can’t even tell which company is offering the gadget in the first place?” Off it went. Ideally you’ll design your gadget to not require my information, however, if you do, brand your Gadget so that it initiates trust. Lack of branding is a flaw in many of these early Gadgets, use the space widely, but include branding elements in your gadget.
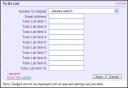 View Gadget
View Gadget
Make it hard to navigate When building a gadget, give it to someone unfamiliar with the personalized Google homepage. See if they can figure it out. A couple of offenses here: while one of the to-do lists had organized instructions, it instructed me to “click on edit, fill in only your email address and save.” This was my first real attempt to load up my personalized homepage and I couldn’t find the word “edit” anywhere. After the unsuccessful search for “edit”, this Gadget and I parted ways. I later realized, the “edit” option is hiding, you can find “edit” by clicking the down arrow in the upper right hand corner. Moral of the story: Be extremely clear, or you’ll lose your user.
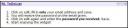 View Gadget
View Gadget
Waste precious space. This issue came into play when looking at my horoscope. One of the horoscope gadgets was massive. On days my horoscope is short, lots of empty white space occupies the page. It didn’t take a crystal ball to see this gadget has no future on my page. Moral of the story: Google homepage real estate is precious so use it wisely.
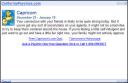 View Gadget
View Gadget
There you have it. My first take on Google Gadgets. The good news is that you can take these tips and quite easily one-up your competing gadgets and get the highly desired space on more personalized Google home pages.
Next on my to-do list – to find a gadget to manage my to-do list.
–
Jessica Bowman is the Director of SEO for Business.com and an independent consultant. Her background includes managing nine websites, in four languages across North America and Europe, in the competitive travel industry.

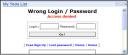



![AI Overviews: We Reverse-Engineered Them So You Don't Have To [+ What You Need To Do Next]](https://www.searchenginejournal.com/wp-content/uploads/2025/04/sidebar1x-455.png)