With the rise and prominence of local search marketing, brands have begun to build robust location pages with advanced mapping features to meet the growing needs of searchers.
The page types typically include a map to show users where the location is, what are the cross streets, and any major landmarks. This enables the user to easily find the location and increases a brand’s opportunities for conversions.
With numerous mapping options available, it’s crucial to familiarize yourself with them and understand how to implement them — especially the top contender: Google Maps.
And for that, you’re going to need a Google Maps API Key.
In this column, you’ll learn from my colleague/co-author Marshall Nyman and I what a Google Maps API Key is and how to get started.
What Is a Google Maps API Key?
Google offers Maps, Places, and Routes to facilitate “real-world insights and immersive location experiences” to consumers on your website or app.
- Maps allow you to share static or dynamic maps, Street View imagery, and 360° views of your location with your customers.
- Places enable searchers to find specific places using phone numbers, addresses, and real-time signals.
- Routes enable you to give your users the best way to get to your location with high-quality, easy-to-navigate directions and real-time traffic updates.
A Google Maps API Key allows you to integrate these mapping technologies into your website.
Getting Started with Google Maps
To get started, log into Google Cloud Platform or create an account if you do not have one already.
Some mapping technology has associated costs and so you will need to set up billing by adding a credit card on file.
For new Google Cloud accounts, you will receive $300 in free credits for setting up billing. You can set up billing information here.
Visit the pricing page to get an idea of what the API Key usage will cost. Google provides up to $200 a month in free usage.
Anything over $200 will be charged to the card on file.
How to Create API Keys
To create an API Key, you will navigate to APIs & Service, then choose Credentials in the dropdown. It will take you to this page where you can create the API key.
Once created, adding some restrictions to your key is recommended.
Google has a list of best practices for adding restrictions to keep your keys safe and secure, such as deleting API keys that are no longer needed and using caution when regenerating keys.
Adding the API Key to Your Requests
Once the key has been created and restrictions are added, you are ready to place it on your site.
An API key is required for every Maps JavaScript API request and should be loaded via a script tag.
This may be added to either your HTML file, or added dynamically to a separate JavaScript file.
Google recommends reviewing both approaches so you can choose what is appropriate based on how your code is structured.
The code needed is:
<script async defer src="https://maps.googleapis.com/maps/api/js?key=YOUR_API_KEY&callback=initMap" type="text/javascript"></script>
And you replace YOUR_API_KEY with the API key you created.
Visit Google’s API Key errors documentation to resolve any issues or errors that come up during setup.
Static Versus Dynamic Maps
You have the ability to add two different types of maps to your pages: static and dynamic maps.
Static maps just display the map as an image. You are not able to zoom or adjust the map, but the cost is much lower.
Dynamic maps, on the other hand, are not only interactive but customizable, as well. Dynamic maps also have the ability to have a branded logo pin.
The cost difference between the two map types can be significant, with dynamic maps at $7 per 1,000 requests versus $2 per 1,000 for static maps.
If your pages generate a lot of traffic, this could be a significant cost.
If your costs are currently very high from dynamic maps, it might be worth considering a static map instead.
Places and Routes
Implementing the Google Maps API Key on your site means there are other features available to you, as well, such as Places and Routes. Both of these can improve your customer’s experience.
To get started with developing the Directions API, set up your Google Cloud project. Then, review this list of all parameters when building your Directions API HTTP request.
The following place requests are available for your business, according to Google:
- Place Search: Returns a list of places based on the user’s location or search string.
- Place Details: Returns more detailed information about the location, including reviews.
- Place Photos: provides access to millions of place-related photos stored in Google’s Place database.
- Place Autocomplete: Automatically fills in the name and/or address of a place as a user types.
- Query Autocomplete: Provides a query prediction service for text-based geographic searches, returning suggested queries as users type.
For pricing information for the Places API and Place Autocomplete service, view the Places API Usage and Billing documentation here.
Google is continuously enhancing its technology to evolve and adapt to the ever-changing needs and expectations of local consumers.
As more consumers turn to search to find products and services near them, it’s crucial for businesses across all verticals to provide an optimal user experience to stand out from competitors and build a positive brand experience.
This starts with optimizing your local listings everywhere your business can be found and extends to your Maps presence.
Driving customers to your storefront in the easiest, most direct route possible while providing all the information they need to get there is essential to win customer loyalty.
Take advantage of Google’s tools, such as the Google Maps API key to gain full control of your business’ information and be found any time someone searches for your product or service.
Remember, the maps used on the sites are available from several mapping providers.
Google has been the main player in the space but Bing, Apple, and now even Amazon are looking to provide mapping options for brands.
More Resources:

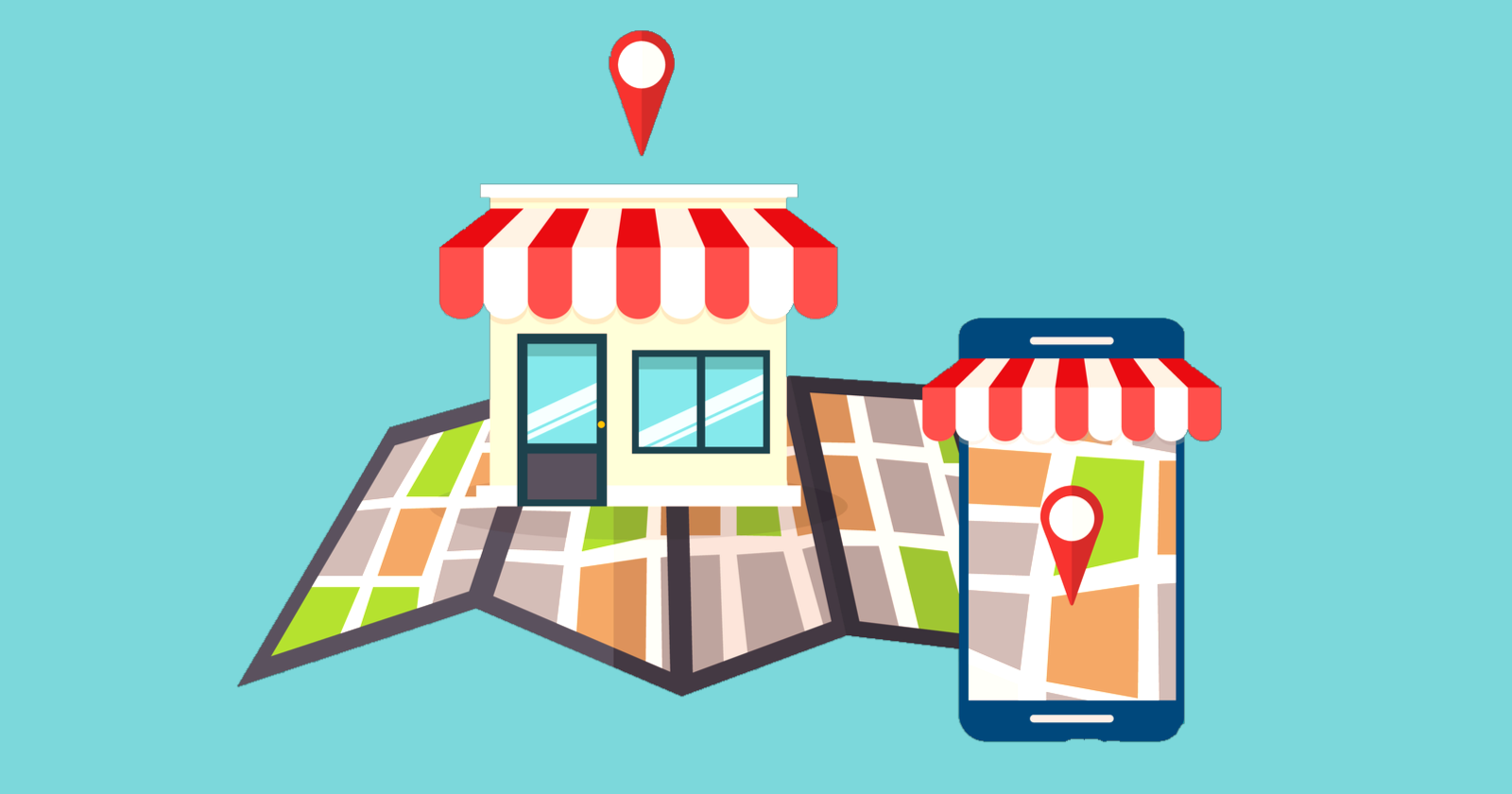



![AI Overviews: We Reverse-Engineered Them So You Don't Have To [+ What You Need To Do Next]](https://www.searchenginejournal.com/wp-content/uploads/2025/04/sidebar1x-455.png)