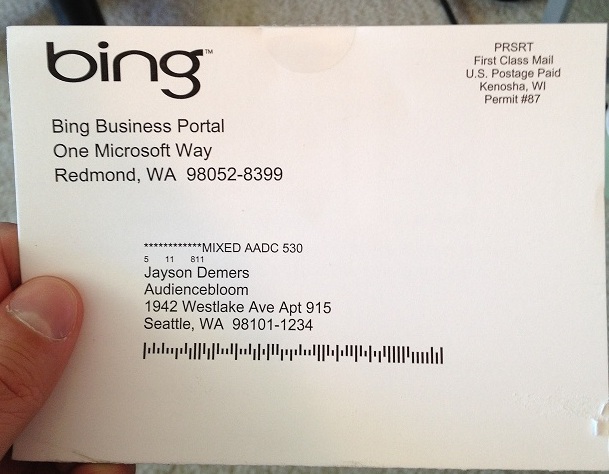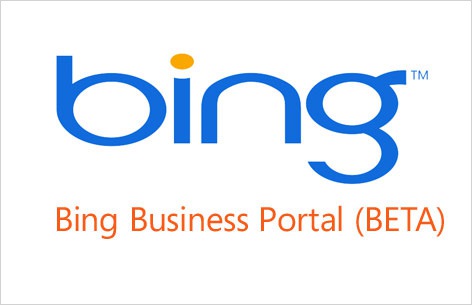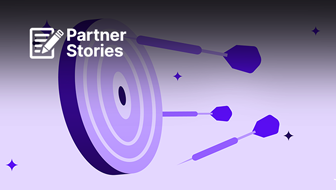If you run a business with a brick and mortar location, then you already know the importance of local SEO. While any good SEO can tell you how to optimize for local SEO in Google, all too often Bing is completely ignored. However, according to comScore, Bing now accounts for more than 15 percent of all searches in the United States, an all-time high. As Bing continues to invest millions into marketing in its attempt to gain ground on Google, SEOs and webmasters need to start taking Bing more seriously.
What is Bing Business Portal?
For local business owners with a brick and mortar location, the first step is to set up your business in Bing Business Portal, which is essentially Bing’s version of Google Places. It’s flown so far under the radar that I didn’t know about it until I stumbled across it randomly several weeks ago. I’ve outlined the steps below for setting up your business in Bing Business Portal, so you can start your local SEO optimization initiative in Bing.
Step 1: Start by visiting http://www.bing.com/businessportal and then click “Get Started Now!”
Step 2: You’ll be presented with a page titled “Find Your Listing” with some basic form fields. Fill in your business name, address, City, State, and Zip Code, then click “Search.” If your listing already exists, it’ll pop up below the search button. If not, click the “Add new listing” button.
Step 3: The first page you’ll see will be the “Details” page, which looks like this:
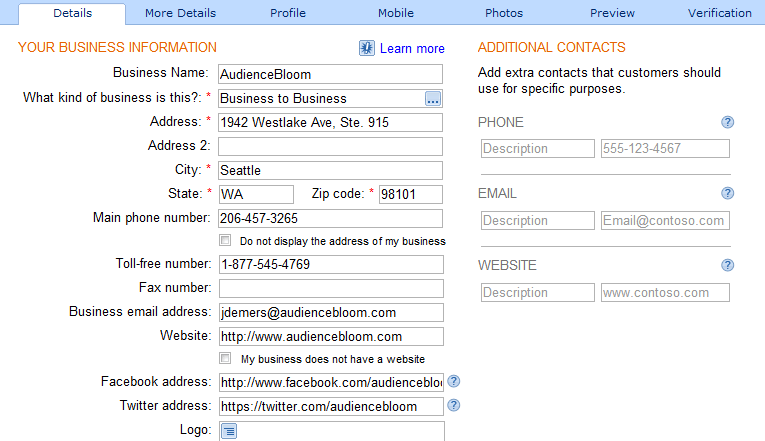 Step 4: The next page (“More Details”) is where you’ll enter information about your business such as the year it was established, the tagline, description, and more.
Step 4: The next page (“More Details”) is where you’ll enter information about your business such as the year it was established, the tagline, description, and more.
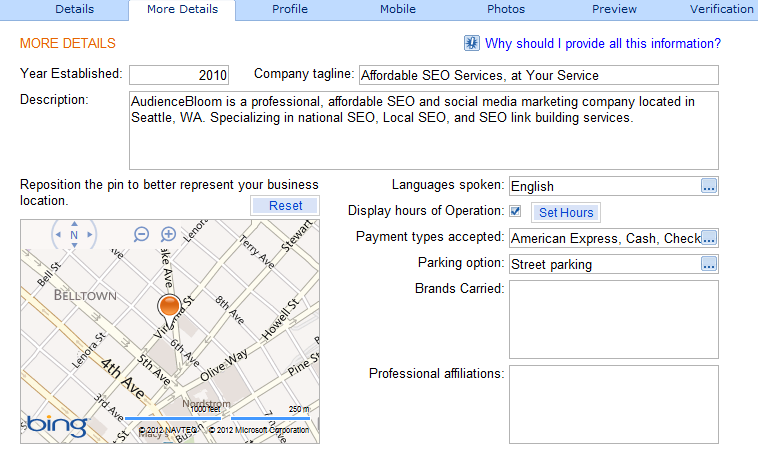 Step 5: The next page is where you’ll set your business’ specialties. You’ll be presented with slider bars that you can adjust up and down to estimate the percentage of relevance that your business has to each service. It’s not very intuitive, and I don’t know what sort of difference it’ll make in the search results, but I imagine that higher assigned “relevance” for particular services will probably result in higher search engine rankings for search queries related to those services.
Step 5: The next page is where you’ll set your business’ specialties. You’ll be presented with slider bars that you can adjust up and down to estimate the percentage of relevance that your business has to each service. It’s not very intuitive, and I don’t know what sort of difference it’ll make in the search results, but I imagine that higher assigned “relevance” for particular services will probably result in higher search engine rankings for search queries related to those services.
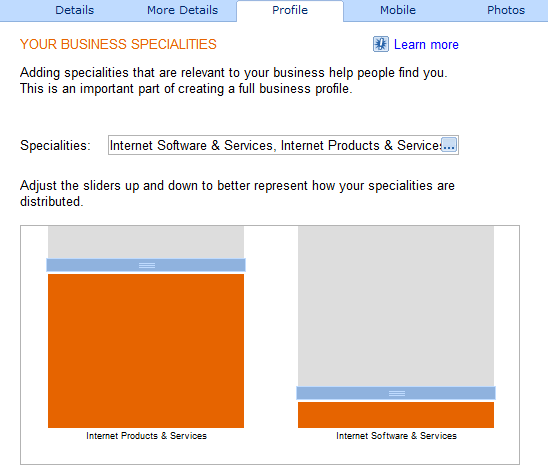 Step 6: The next page is “Mobile” which perplexed me a bit. I’m not sure what Bing is trying to accomplish here, but there are options to get a free mobile website (no idea how that would fit in with business’ existing websites, or how practical it would be), and a QR code. Further down the page, you’ll have the option to list your top specials, top sellers, and services.
Step 6: The next page is “Mobile” which perplexed me a bit. I’m not sure what Bing is trying to accomplish here, but there are options to get a free mobile website (no idea how that would fit in with business’ existing websites, or how practical it would be), and a QR code. Further down the page, you’ll have the option to list your top specials, top sellers, and services.
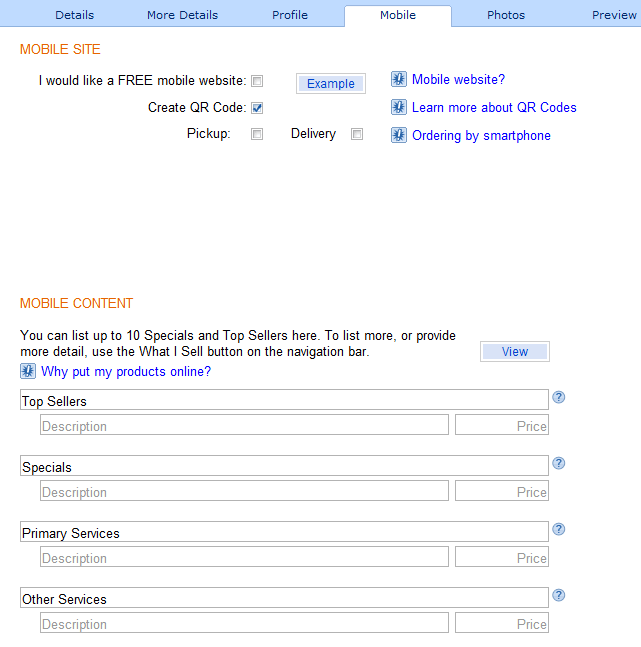 Step 7: The Photos tab is pretty self explanatory. You’ll be limited to nine photos here, and it’s probably fine to use the same ones that you’re already using in your Google Places profile
Step 7: The Photos tab is pretty self explanatory. You’ll be limited to nine photos here, and it’s probably fine to use the same ones that you’re already using in your Google Places profile
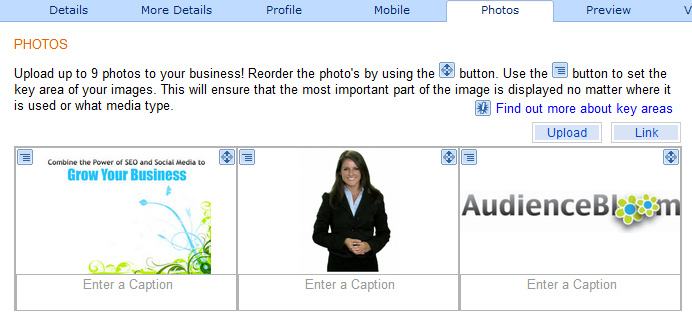 Step 8: After uploading your photos, you’ll move on to the “Preview” page, which will show you how your listing will appear in Bing. Look over your listing and ensure everything looks good before moving onto the next step.
Step 8: After uploading your photos, you’ll move on to the “Preview” page, which will show you how your listing will appear in Bing. Look over your listing and ensure everything looks good before moving onto the next step.
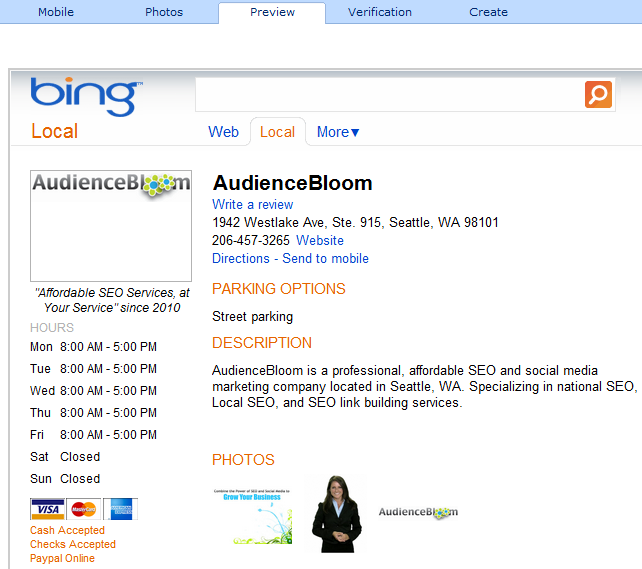 Step 9: On the “Verification” tab, click “Send Mail” and you’ll get a confirmation popup.
Step 9: On the “Verification” tab, click “Send Mail” and you’ll get a confirmation popup.
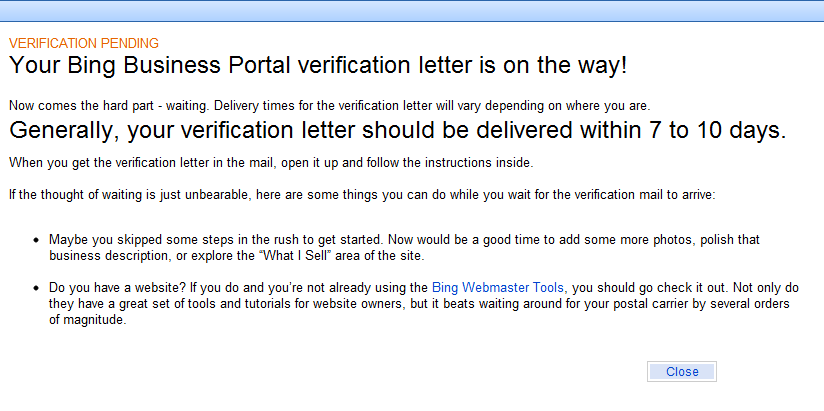 Step 10: As with Google Places, you need to verify your listing before it goes fully live by waiting for a postcard from Bing to be mailed to your business address. When you receive that postcard, log back into your Bing Business Portal account and enter in the verification code. This completes the set up process!
Step 10: As with Google Places, you need to verify your listing before it goes fully live by waiting for a postcard from Bing to be mailed to your business address. When you receive that postcard, log back into your Bing Business Portal account and enter in the verification code. This completes the set up process!