I think many of us will agree that a link builder spends 50% of his time writing emails: more often than not to the potential backlink platform owners but also asking and answering questions, completing web forms (directories, email forms, etc) and so on. Therefore it is so essential to optimize the time you spend on that allowing for better productivity and maybe work-free weekends (oh, I miss them so much!).
Auto Fill Web Forms
With quite a few (both free and paid) options available, I am aware of only one really awesome form auto filler: Autofill Forms FireFox addon. It allows for so much flexibility and actually works so well that I never needed to look any further. So let’s see how it works:
1. Create profiles
You probably have several link building projects and provide slightly different details for each; so create a separate profiles for each of your tasks:
- Your personal contacts;
- Your corporate contacts;
- Your contacts for each of your link building projects, etc.
Creating a profile is easy:
- Click on a tiny pencil icon in you address bar and choose "Setting";
- Go to ""Profiles" tab and name your profile. I suggest using something descriptive to easily identify your profile. For example, here I created two profiles: one for my guest blogging requests and one for a standard link building pitch:
2. Specify your info
What you should do next is to specify the form information for each of your profiles. Start with "Simple" tab and see if you need to go further:
(Tip: you can set which fields you really need in "Main" tab of the settings)
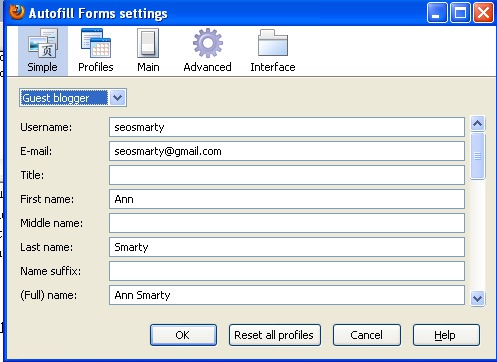
3. Add custom fields
What I really needed to be added was a "Subject" line which is always needed when I fill in online email forms. So I had to figure out how to add my own custom field and parameter there. Well, that was easy:
- Go to "Main" tab of the settings;
- Add a new rule by specifying the rule name, the field value, the field rule and the site rule and clicking "Add" just as it is shown on the screenshot:
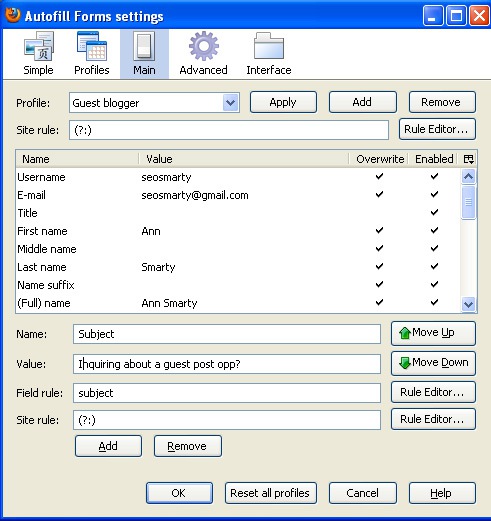
Well, I personally never needed any more settings there, so enjoy!
Write Email Faster with Text Replacement Tools
You probably need to write one and the same text again and again in your email pitches: like signature, your site name, etc. That’s where a text replacement tool comes to rescue. There are a few options but the one I am sharing here got quite a few positive comments.
PhraseExpress is a simple to use, free text replacement tool that will save you lots of time. Let’s try to create a sample shortcut there:
1. Once you download and install the tool, you will be presented with the main interface window where you can add new phrases:
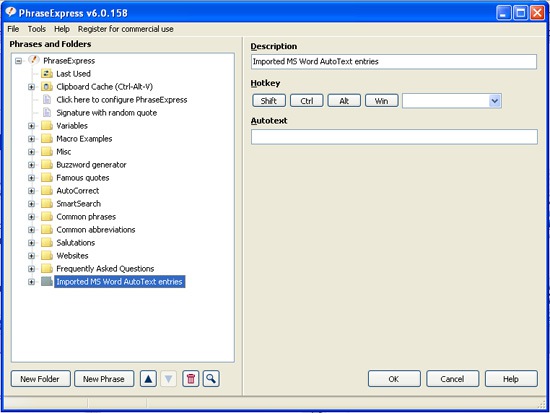
2. Click New Phrase or right click on the system tray and choose New Phrase
- Name your new phrase;
- Provide the phrase content (which is what the auto text will be replaced for);
- Fill in the Autotext (that is what you’ll need to type);
- Assign the keyboard hot key:
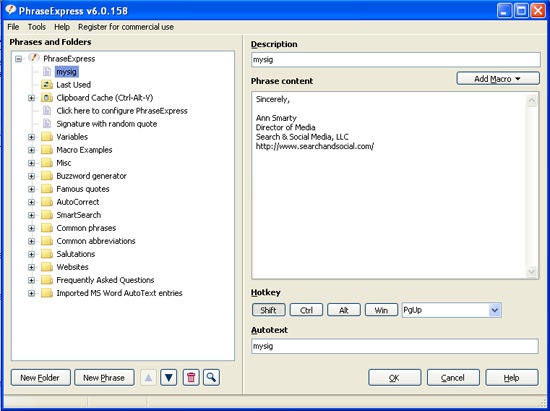
Now whenever I write "my sig" (as one word) it will be replaced with my full email signature.
More cool features:
- Let the tool import all your Microsoft Word autotext rules;
- Use macros to insert the current date, time or both.
Create Email Templates with CLCL
Sometimes you just need to send one and the same email again and again (status updates, thank-you messages, etc). And that’s where a handy desktop utility called CLCL may be a great help. It allows to create short templates that can be pasted anywhere including your email message:
- Install the tool;
- Click the tiny clip icon in your taskbar:
- Go to templates and click "New";
- Select the template format to be TEXT;
- Write your template text and you are done!
- Next time you’ll need the template right-click the the tiny clip icon in your taskbar, choose "Template" and click your template in the list:
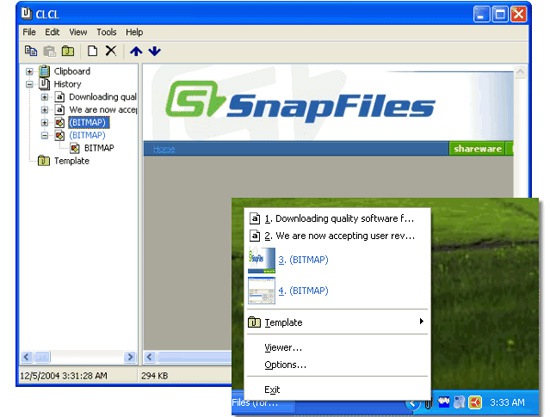
More nice features:
- Automatically store multiple items that have been copied to the Windows clipboard (go back and retrieve images, text or other objects);
- Preview previously copied images (useful when you need to make multiple screenshots quickly and then go to an image editor and paste them all one by one).
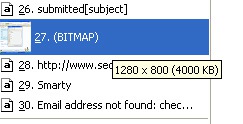
Synchronize All Your Email Accounts
This one is the easiest. I am sure all of us are doing that. I for one use MS Outlook Express to unite all my email accounts (just because I may be hardcore and hate switching to new software especially if I love the old one) but certainly there are newer and better options. Mark did a great job here describing how to synchronize your google contacts, calendar and RSS in Thunderbird:
- Synchronize your Gmail email messages with Thunderbird using IMAP. Every change you make in Thunderbird is more or less instantly reflected in your online email account.
- Synchronize your Google contacts with Thunderbird and an extension called Zindus;
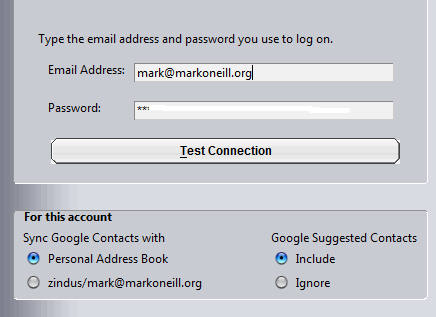
- Synchronize your Google calendar with Thunderbird and two extensions: Lightning and Provider For Google Calendar:
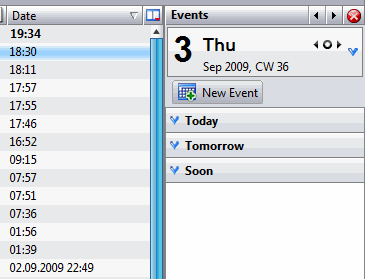
Here’s also a detailed instruction on managing multiple Gmail accounts and checking email at one place worth checking out.
Any more link builders’ tasks you need optimized? Share them in the comments and I’ll follow up!

