LinkedIn has features that give the ability to control who can see and comment on individual posts, allowing content to be shared with select audiences.
These restriction features allow for targeted, focused conversations with precisely chosen audiences.
In this comprehensive guide, we’ll cover:
- How to control post visibility by choosing audiences for your content.
- How to restrict comments on your individual posts.
- How to curate your feed by using LinkedIn’s tools to manage what content you see.
How To Restrict Audiences For Individual Posts
By default, LinkedIn posts are visible to all of a user’s connections and followers, unless they’ve changed visibility settings at the account level.
Users can now specify the audience they want to reach when creating a post.
1. Compose A New Post
Once you’re logged in, locate the (+) icon at the bottom of your mobile app – or if you’re using the desktop browser, the Start a post box on the homepage or your profile page.
Click on it to begin composing a new post.
2. Locate The Audience Selection Options
Click on the Anyone or Post to Anyone option to open the audience selection menu on mobile or desktop.
3. Select Your Desired Audience
Restrictions can be set at the post level, allowing users to share some posts with everyone and others with specific audiences.
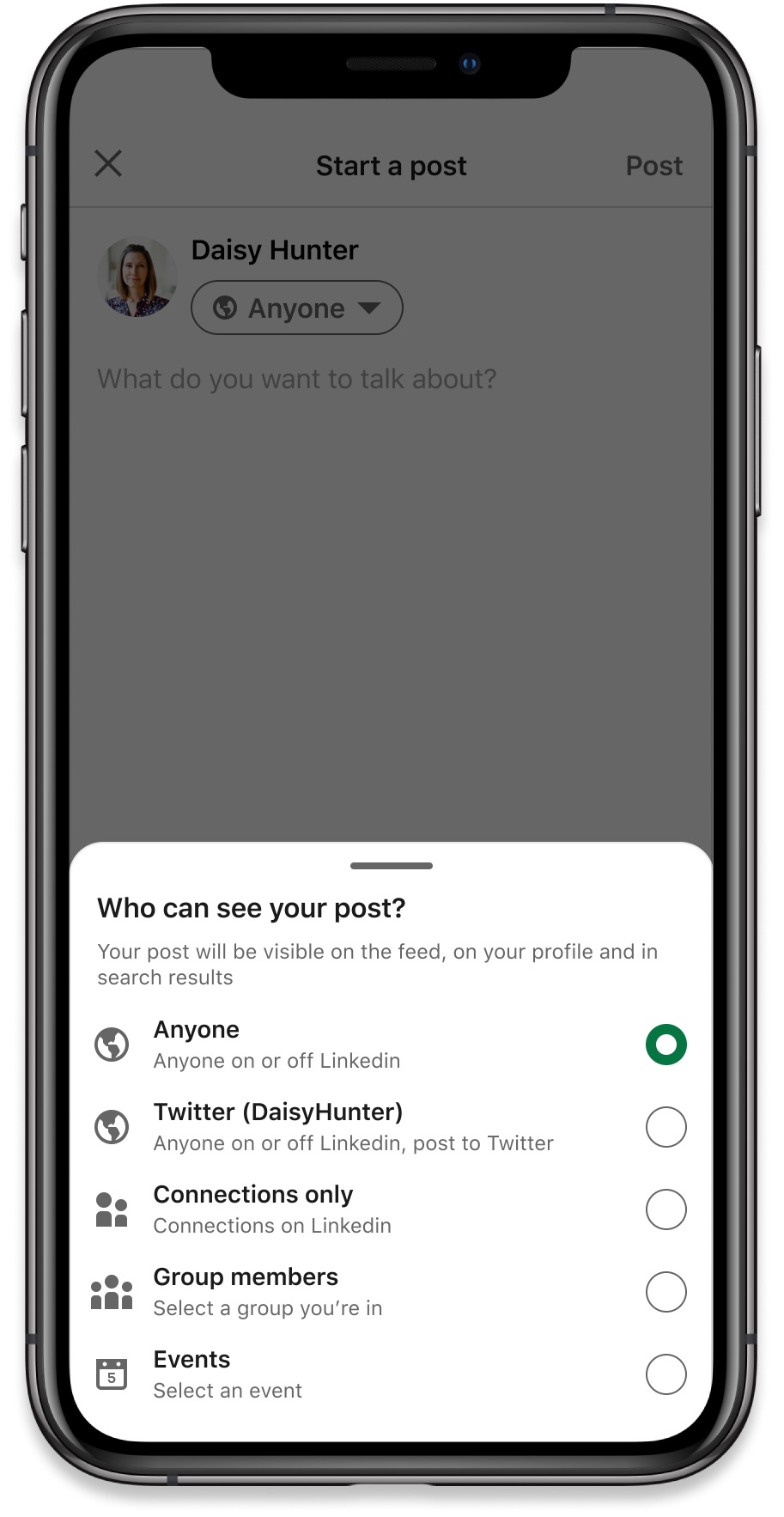
When creating a post, you can choose who will see it by selecting from the following options:
- Anyone: Any web user on or off LinkedIn.
- Twitter: Share with anyone and also post to Twitter.
- Connections: People you’re directly connected to on LinkedIn.
- Group members: Members of a group you belong to.
- Events: Attendees of an event you RSVP’d to.
Unfortunately, there is no option to create custom audiences for posts.
Something similar to what Instagram allows users to do with Stories would be helpful here. Instagram lets users share Stories with “close friends” only, a group of people individually chosen by the user.
However, there is a clunky workaround. You can create a LinkedIn Group of close friends or coworkers and quickly select that group when composing a post.
Now let’s learn how to restrict who can comment on your LinkedIn posts.
How To Restrict Comments On Individual Posts
When creating a post, users can decide if they only want connections to respond or if everyone can respond. There’s also an option to allow no one to respond.
By following these step-by-step instructions, you will learn how to restrict comments on your individual posts on LinkedIn.
1. Access The Post’s Settings
On the post, find the three horizontal dots (ellipsis) icon, typically located in the top-right corner – or Anyone when creating a post on the mobile app.
Click on the icon to reveal a drop-down menu.
2. Choose “Who Can Comment On This Post?” Option
This will open the comment management settings for the selected post.
Within the comment management dialogue, you will have different options to choose from:
- Anyone: By selecting this option, anyone who can see the post can leave comments.
- Connections only: Choosing this option restricts comments to your LinkedIn connections only.
- No one: Selecting this option disables comments on the post, preventing anyone from leaving comments.
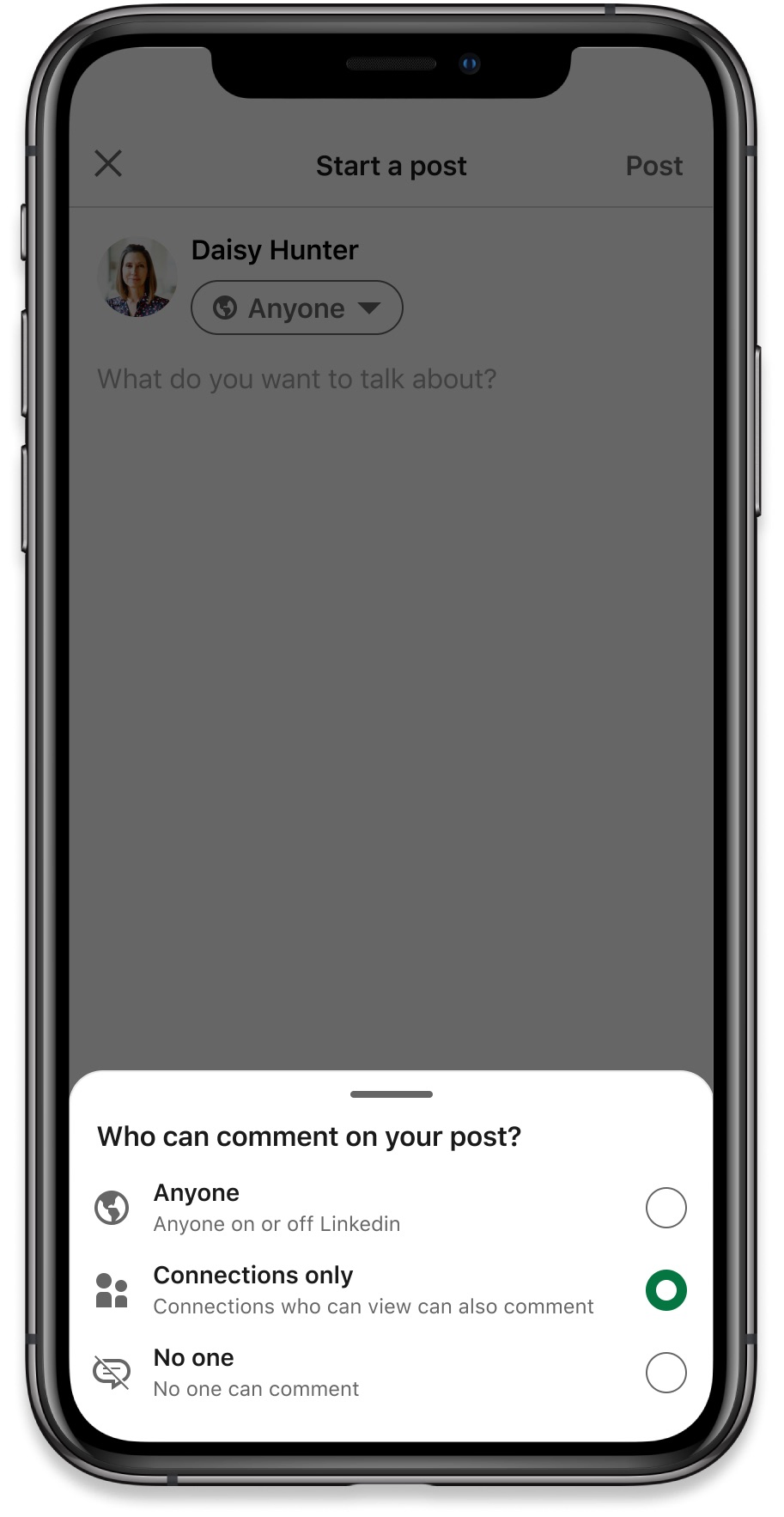
This is similar to how comment restrictions work on Twitter, where all users can see a particular tweet, but not everyone can reply to it.
Restricting comments may be helpful when you have content you want everyone to see but wish to only receive feedback from people you know and trust.
Those who aren’t connections can react to the post by liking or sharing it, but comments will be restricted.
Comment settings can be changed at any time.
Curate Your Own Feed
LinkedIn has curation tools that let you control what you want to see in the main feed.
Users can signal to LinkedIn what they want to see more or less of by clicking the three-dot menu icon on individual posts.
This will open a list of settings, as shown in the example below.
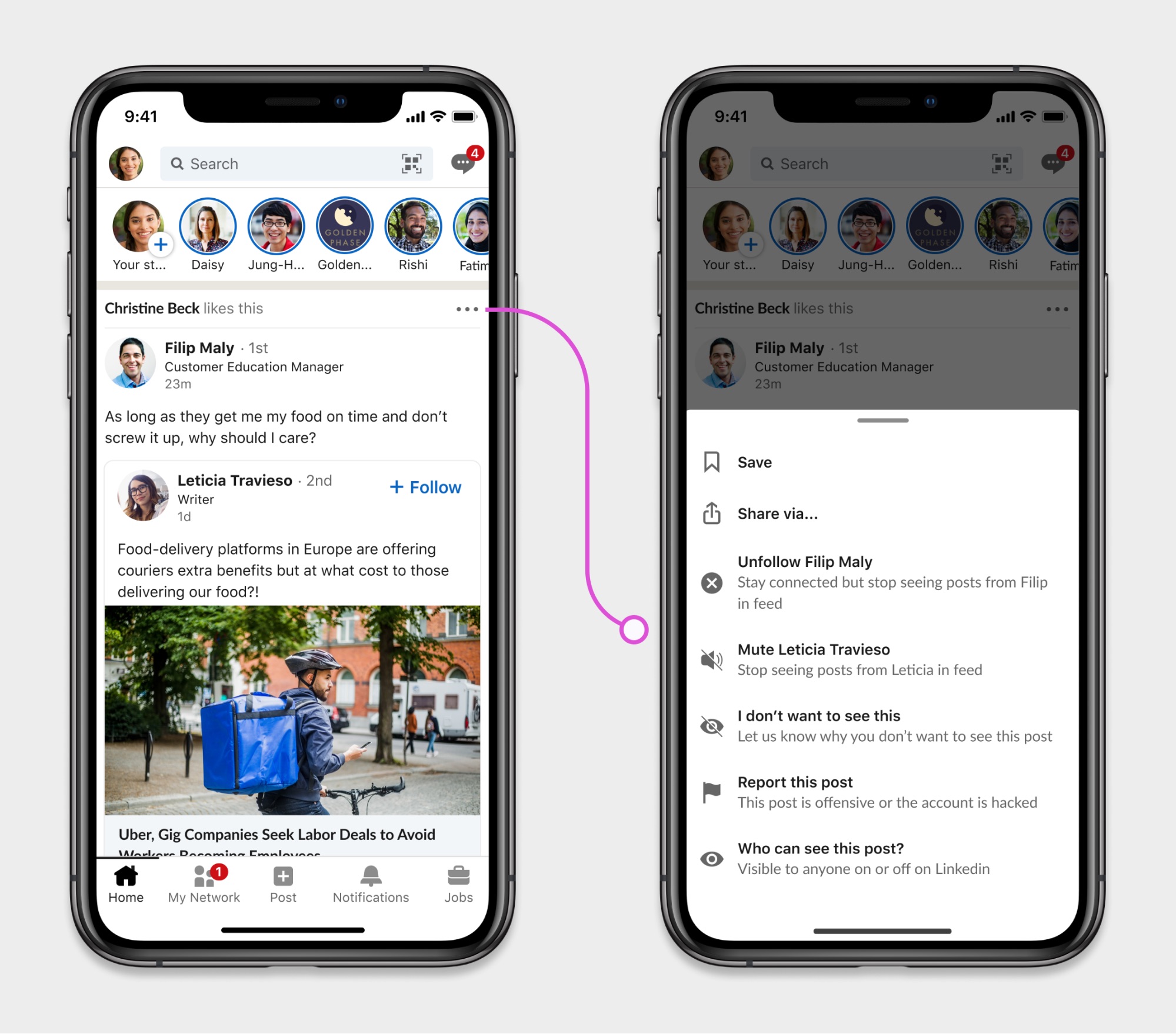
Conclusion
By providing the ability to control who can view and comment on individual posts, LinkedIn enables users to reach precisely the right audiences.
This, in turn, allows LinkedIn users to have more focused and meaningful discussions with their community.
With these features, LinkedIn has created an enhanced experience similar to Facebook, Instagram, and Twitter.
More resources:
- LinkedIn Professionals Share Their Best Unusual LinkedIn Marketing Hack
- How To Optimize LinkedIn For Better Connections & More Leads [Podcast]
- How To Dominate Social Media Marketing
Featured Image: wavebreakmedia/Shutterstock

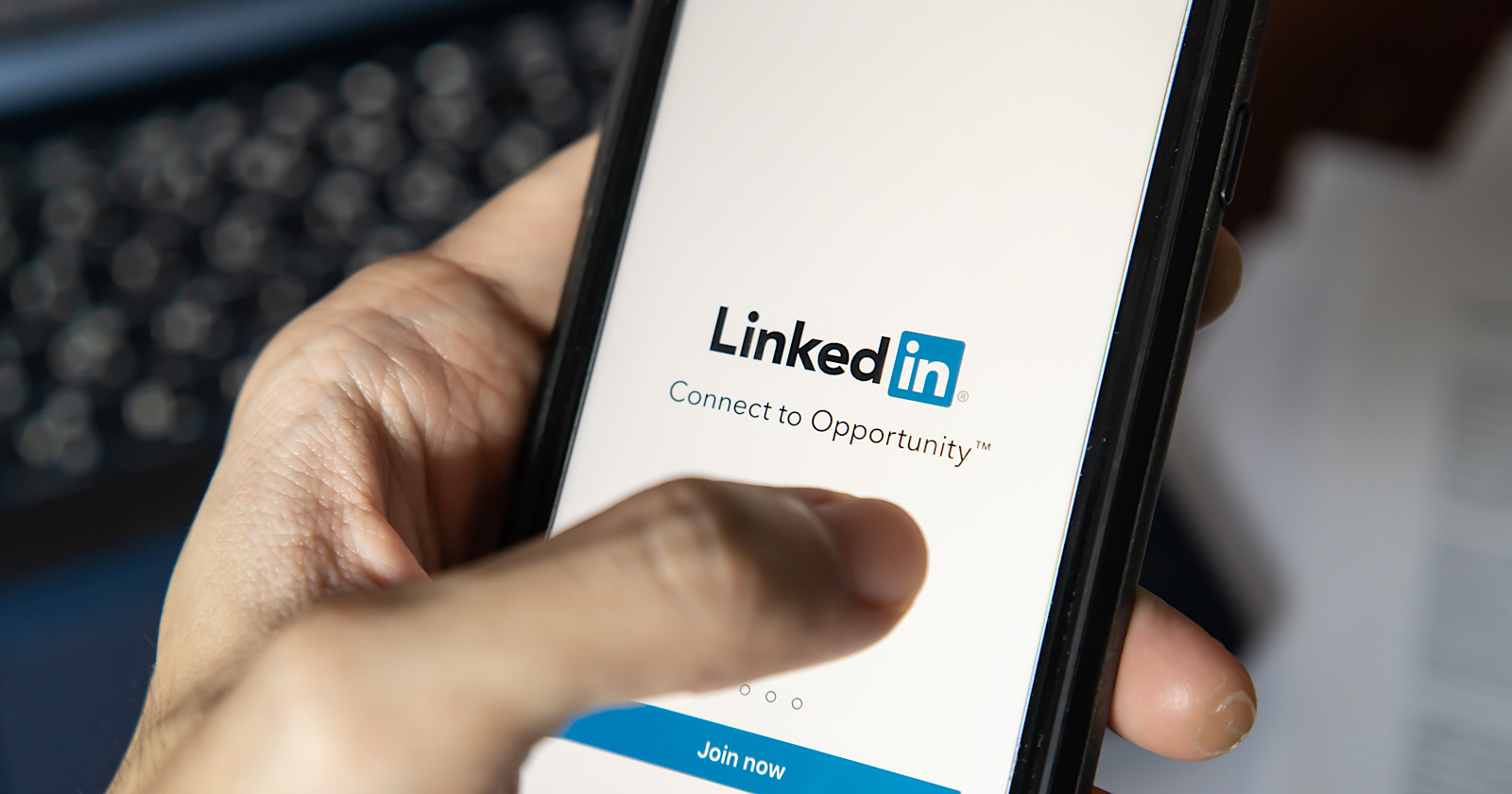
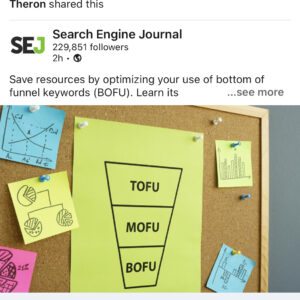
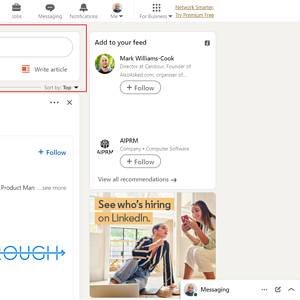
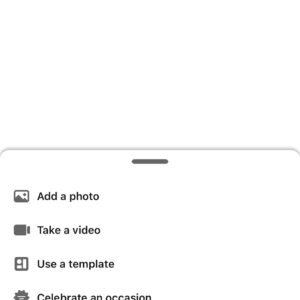
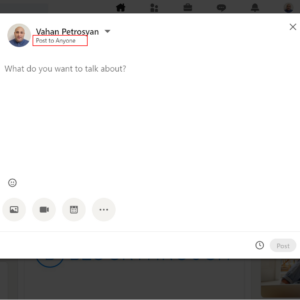
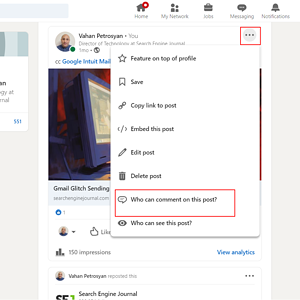
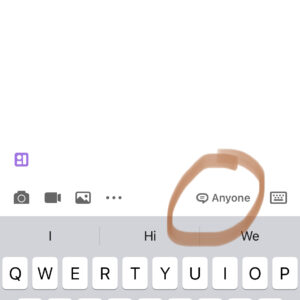



![AI Overviews: We Reverse-Engineered Them So You Don't Have To [+ What You Need To Do Next]](https://www.searchenginejournal.com/wp-content/uploads/2025/04/sidebar1x-455.png)