One of X’s best features is also the most difficult to find.
X’s (formerly Twitter’s) advanced search is, ironically enough, not easy to locate. Many people are surprised to learn it even exists
That’s probably because the average user is content with X’s basic search bar.
But you’re here because you’re not satisfied with the basics, are you?
You want to dig deeper. Maybe you want to go back in time and see what was being tweeted about on a specific date.
Or, perhaps you’re curious to uncover everything someone has tweeted about a specific topic.
X has a built-in search function for that.
Its entire archive of public tweets is searchable, making it possible to find anything you’re looking for if you use the right filters.
Want to see what the reactions on X were like when Google launched a major algorithm update? This article will teach you how.
Want to reminisce on your business’s first tweet to see how far you’ve come since then? We’ll go over how to do that as well.
In order to search for tweets within a specific date range, you’ll have to utilize X’s advanced search functionality.
Keep reading to learn how advanced search differs from regular search, followed by some examples of advanced search in action.
How To Use X’s Advanced Search Feature
X’s advanced search feature goes beyond the general search bar, letting you conduct highly specific queries with customizable parameters.
To access this feature, visit X’s advanced search page.
Clicking that link will open an advanced search in a pop-over window on the web-based version of X (Twitter).
Search for tweets by a specific date by scrolling all the way down to the bottom of the pop-over window.
You’ll see fields, like in the image below, with options to add dates to your search.
You can add a range of dates, or just one specific date.
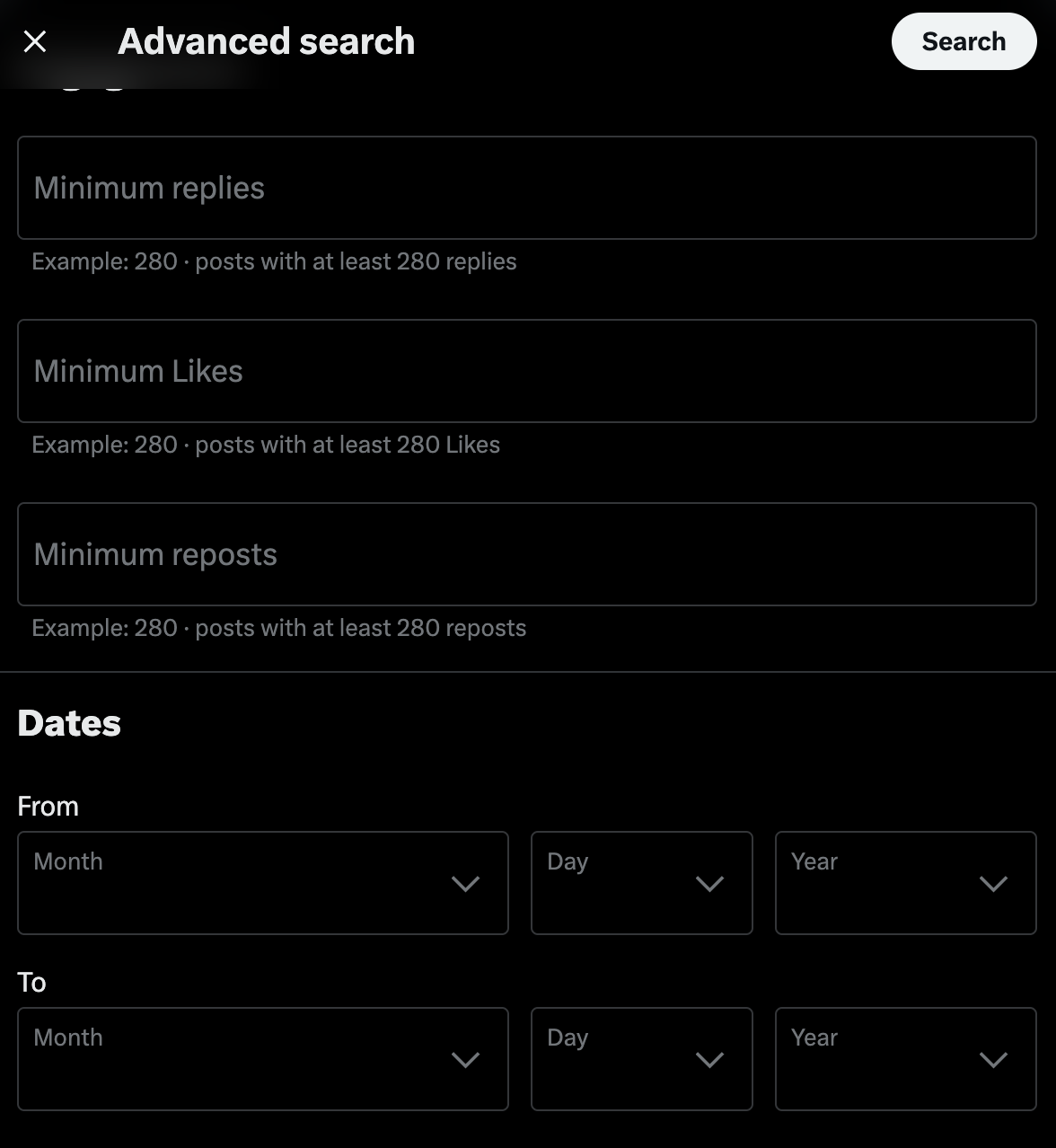 Screenshot from X.com, September 2024
Screenshot from X.com, September 2024In addition to searching by date, you also have the option to narrow down your search by any of X’s other advanced search options.
Those options include things like:
- Words used in tweets.
- Exact phrases used in tweets.
- Hashtags used in tweets.
- Tweets from a specific account.
- Accounts mentioned in tweets.
- Tweets with links only.
- Amount of engagement (i.e., tweets with a minimum number of replies/likes/retweets).
Here are some examples of searches using these filters.
Example: Find Your First Tweets
Let’s look at an example using several of the advanced search filters in one query.
Longtime X (Twitter) users occasionally find themselves wondering what their first tweets were like and how much engagement they received.
With that said, we’re about to take a trip back in time to look at the first tweets ever published by Search Engine Journal.
First, we must add our X handle in the accounts filter, as shown below.
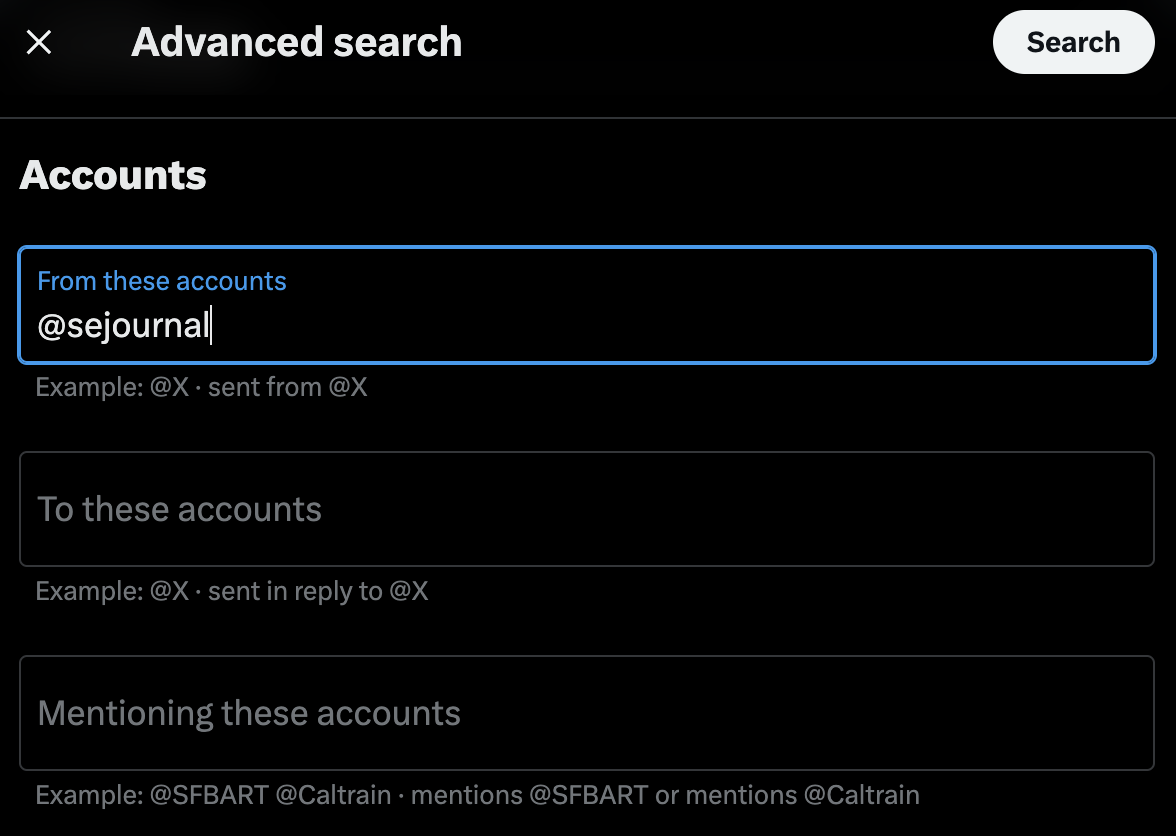 Screenshot from X.com, September 2024
Screenshot from X.com, September 2024Next, we’ll add a date filter.
We’ll use the date on our X (Twitter) profile that tells us when we first joined.
Just for fun, we’ll create a date range until the end of the year so we can see all tweets from our first several months on X.
Note: You have to enter a value for the date, month, and year, or else X will disregard the date filter.
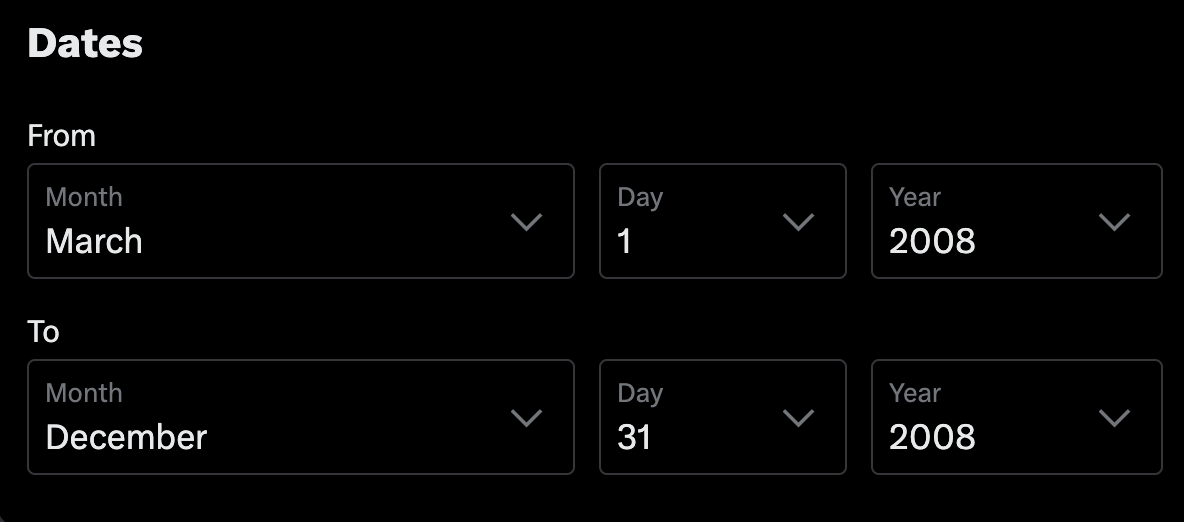 Screenshot from X.com, September 2024
Screenshot from X.com, September 2024Now, the only thing left to do is hit the big “Search” button and see the results.
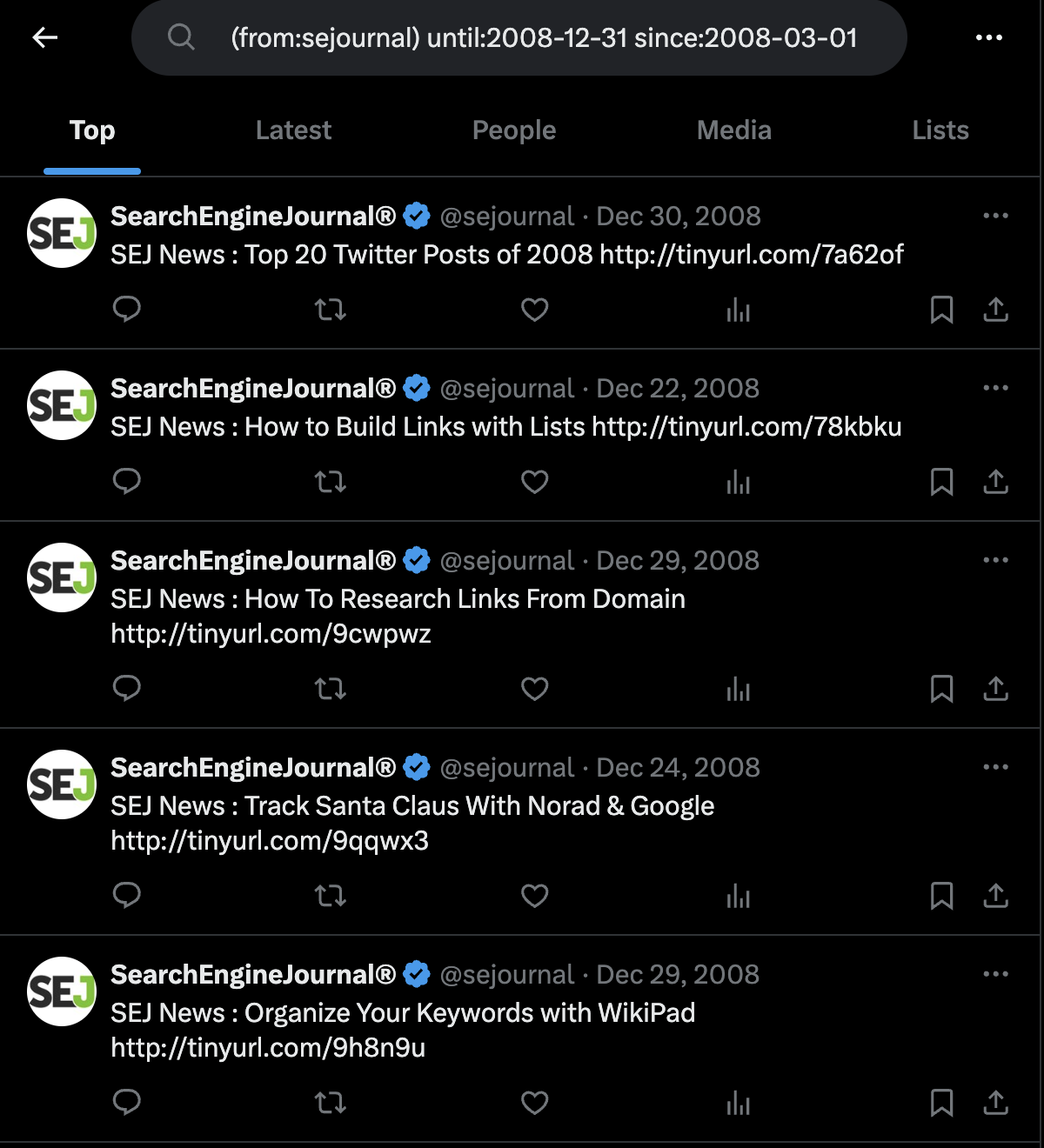 Screenshot from X.com, September 2024
Screenshot from X.com, September 2024There it is, folks.
Our first-ever tweet was a news story about an ad partnership between Yahoo and X (then Twitter).
And we received no engagement at all on any of our first tweets.
How times have changed since then.
Example: Find Tweets With Specific Keywords From Specific Accounts
Here’s another example that may be useful.
Let’s say you want to find all tweets from a specific account that contain specific keywords.
You may find yourself wanting to look up what Google has officially stated regarding specific SEO topics.
In this particular example, let’s try to find everything Google’s official X accounts have published regarding core updates.
First, we’ll use the keyword filters.
Consider the ways in which the keywords you’re looking up might be used in tweets.
In this example, our subject might be referred to either as “core update” or “core algorithm update.”
So, we’ll put in “core” and “update” to make sure we catch everything.
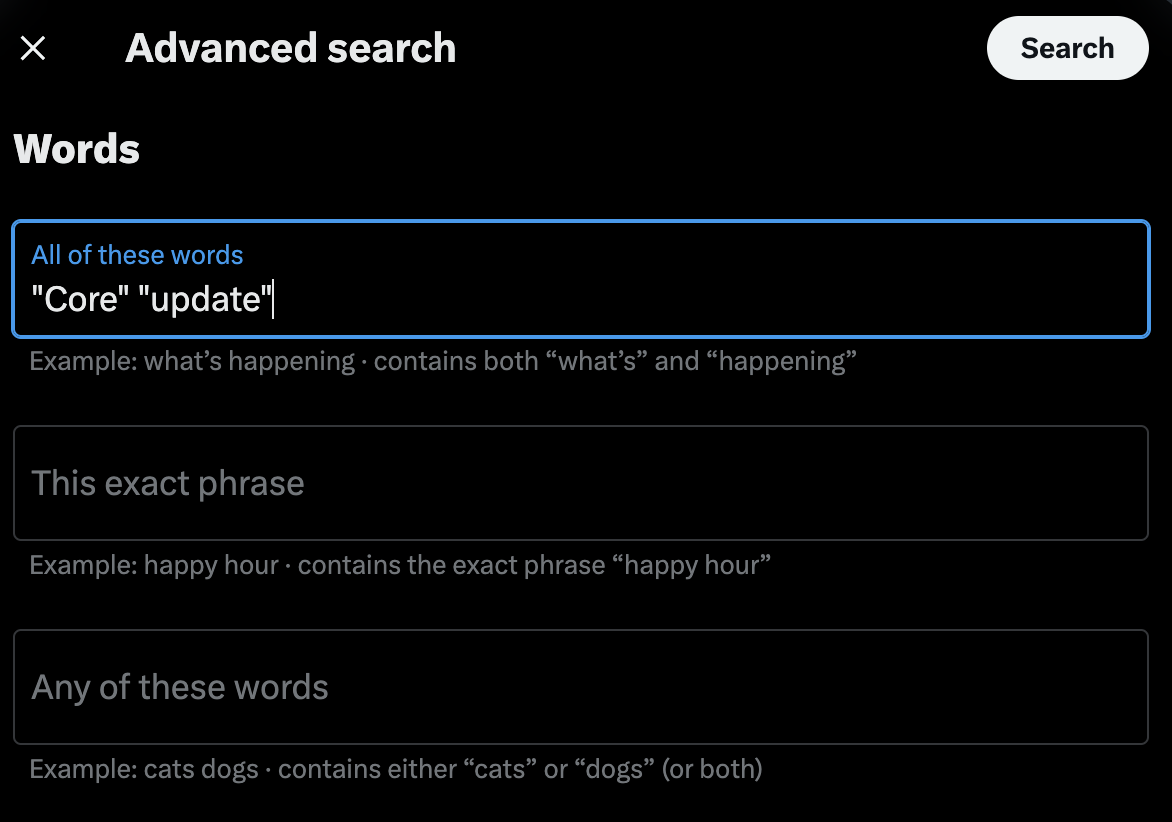 Screenshot from X.com, September 2024
Screenshot from X.com, September 2024Next, we’ll add Google’s official X accounts.
Google has many official accounts, so we’ll only add the ones that are most likely to tweet important information regarding core updates.
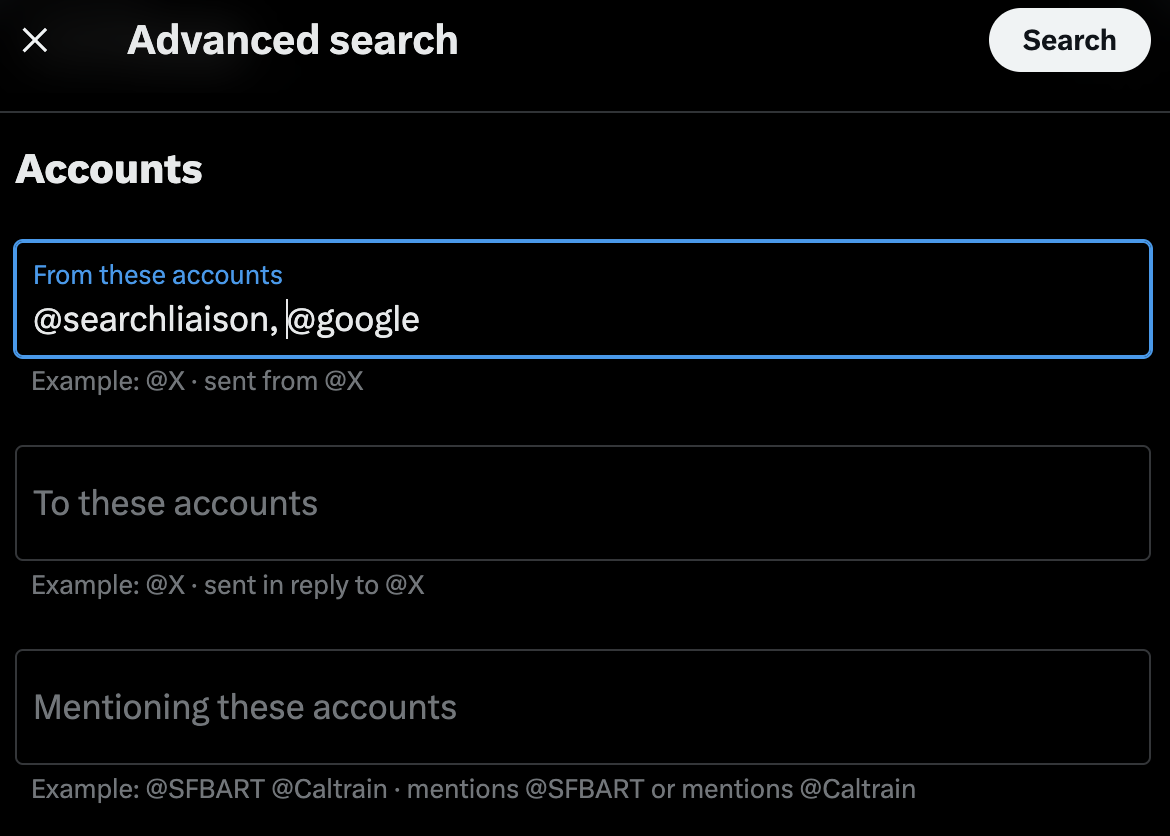 Screenshot from X.com, September 2024
Screenshot from X.com, September 2024From here you can narrow it down even further with engagement and date filters.
We’re going to leave those filters alone for this particular example though.
Here’s what we get after hitting the big “Search” button.
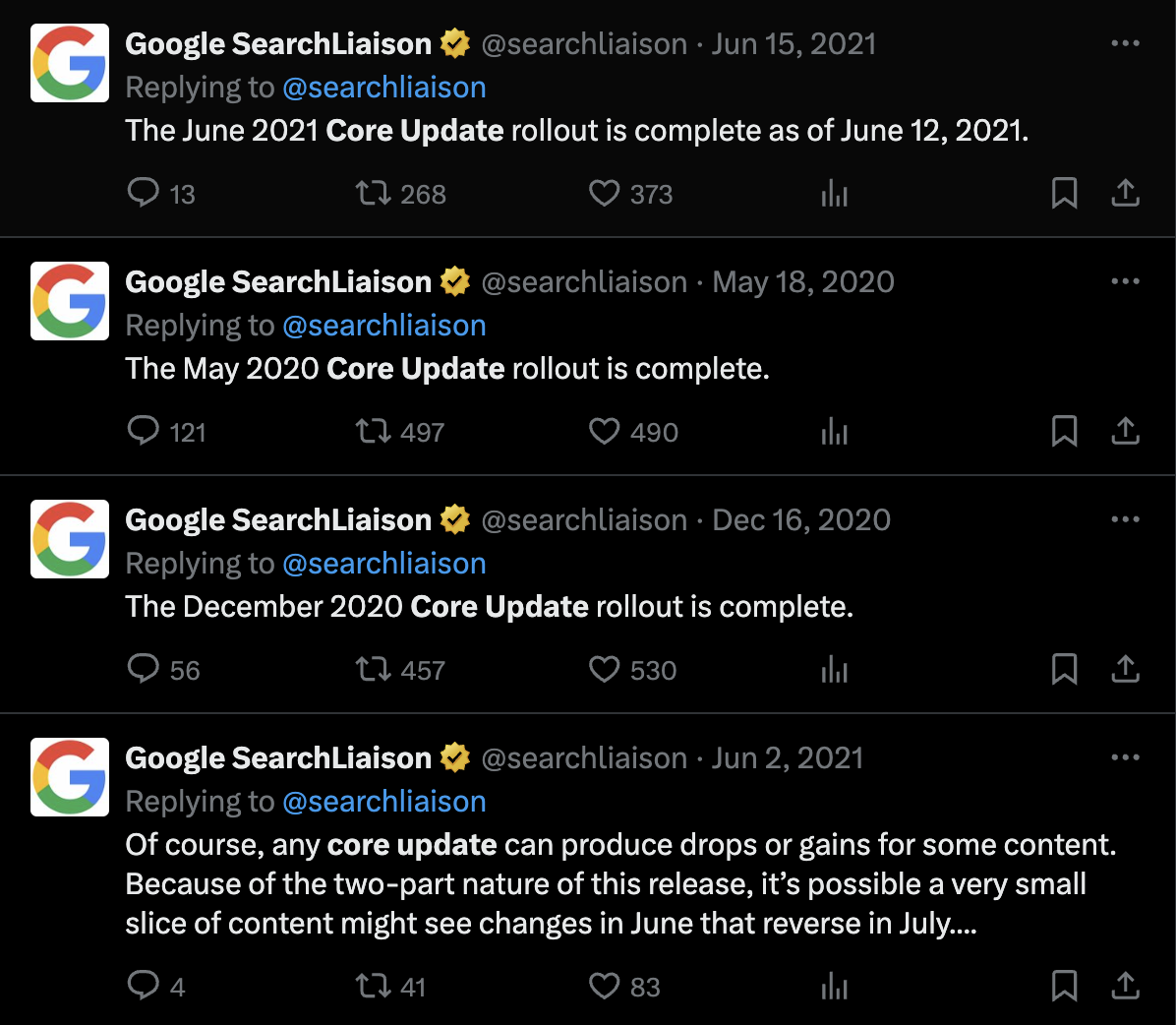 Screenshot from X.com, September 2024
Screenshot from X.com, September 2024There’s a snapshot of everything tweeted about core updates from Google’s accounts in one place.
Example: Find Your Most Liked Tweets
Another way to utilize X’s advanced search feature is to surface an account’s most-liked tweets.
You can also find tweets by the number of comments and retweets they received, but for the purpose of this example, we’ll just filter by likes.
This can be for your account, or any other public account on X.
Go back to X’s advanced search form, enter the account you want to look up, and then customize the parameters under Engagements.
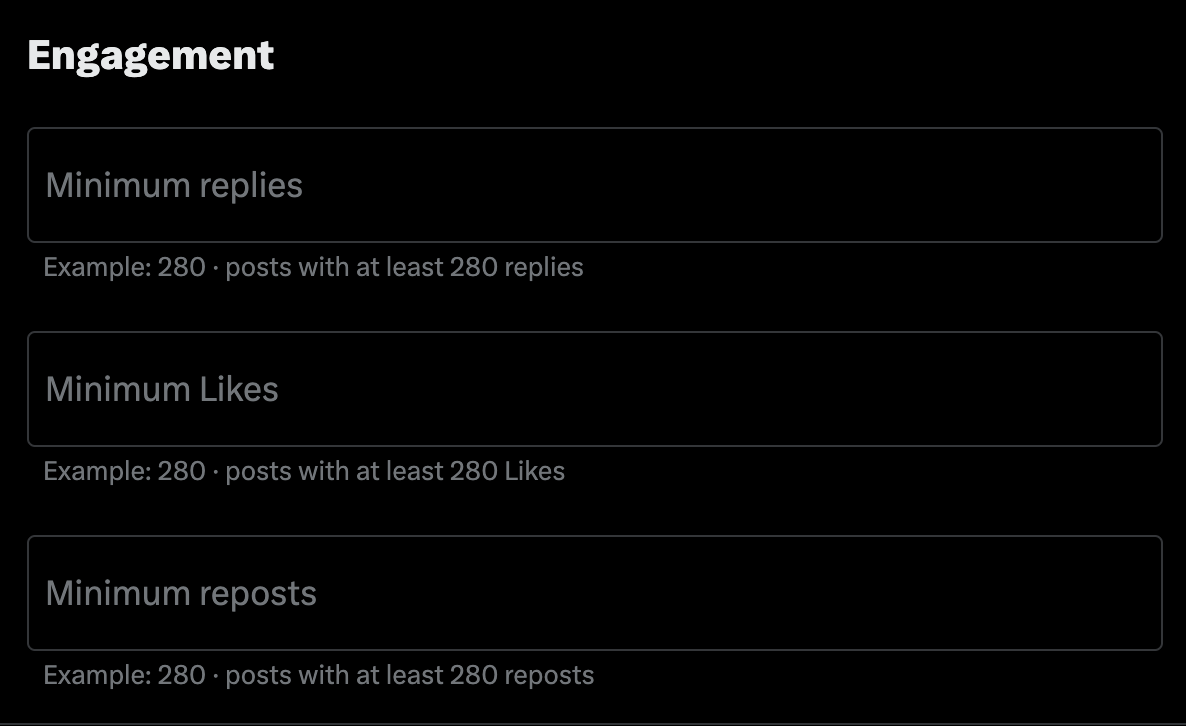 Screenshot from X.com, September 2024
Screenshot from X.com, September 2024Perform your search, and X will show you all posts from an account that meet a threshold for the number of likes.
As seen in the example below, every time you conduct a query with advanced search X displays the formula it used in the search bar.
If you want to refine a query without going back to the advanced search form, you can simply change the values in the search bar.
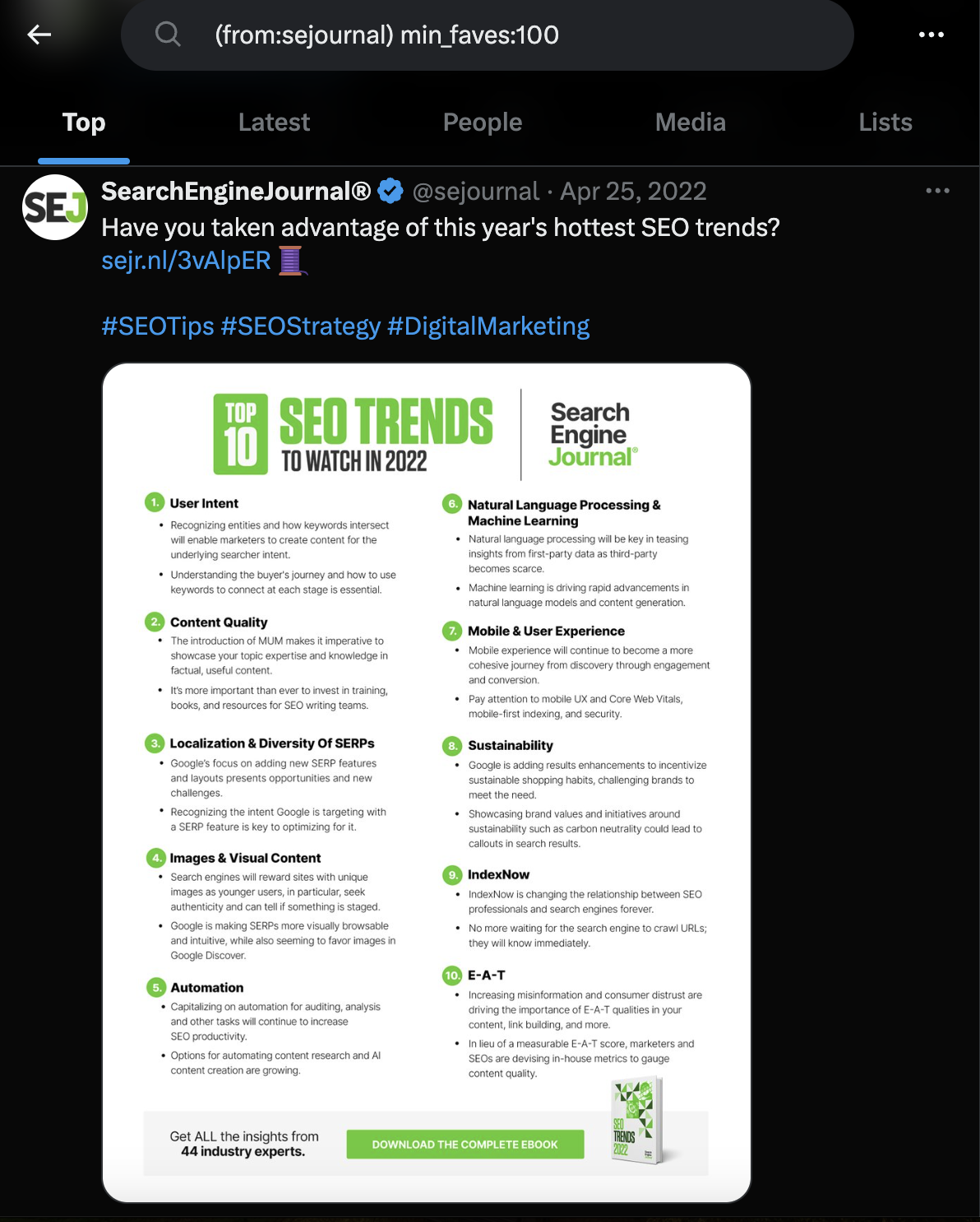 Screenshot from X.com, September 2024
Screenshot from X.com, September 2024Summary
Those are just a few of the many ways to explore X’s archives with advanced search.
All filters can be used in conjunction. That means you can search by date, search for most-liked posts within a date range, or search for posts with comments that also contain a specific word, and so on.
There are nearly endless combinations of filters you can use to find the exact tweets you need.
Twitter’s advanced search filters are relatively easy to use, but that wasn’t always the case.
You used to have to type in the search operators manually, which required a deep understanding of the way X search works.
Previously, searches by date could be performed by manually adding the “since:” and “until:” operators to your search.
Now, you can simply fill out a form instead of memorizing all the various search commands.
Unfortunately, X’s advanced search isn’t available on the mobile app.
If you’d like to search by date on the mobile app you can still do so the old-fashioned way using the “since:” and “until:” operators.
Or, you can use the mobile browser version of X, which supports advanced search.
Want to learn more about the ins and outs of this powerful search feature?
Read: Everything You Need to Know About Twitter Advanced Search.
More Resources:
- 4 New Twitter Updates Including Video Replies & More
- Top 14 Benefits Of Social Media For Your Business
- Social Media Marketing: A Complete Strategy Guide
Featured Image: Lenka Horavova/Shutterstock





![AI Overviews: We Reverse-Engineered Them So You Don't Have To [+ What You Need To Do Next]](https://www.searchenginejournal.com/wp-content/uploads/2025/04/sidebar1x-455.png)