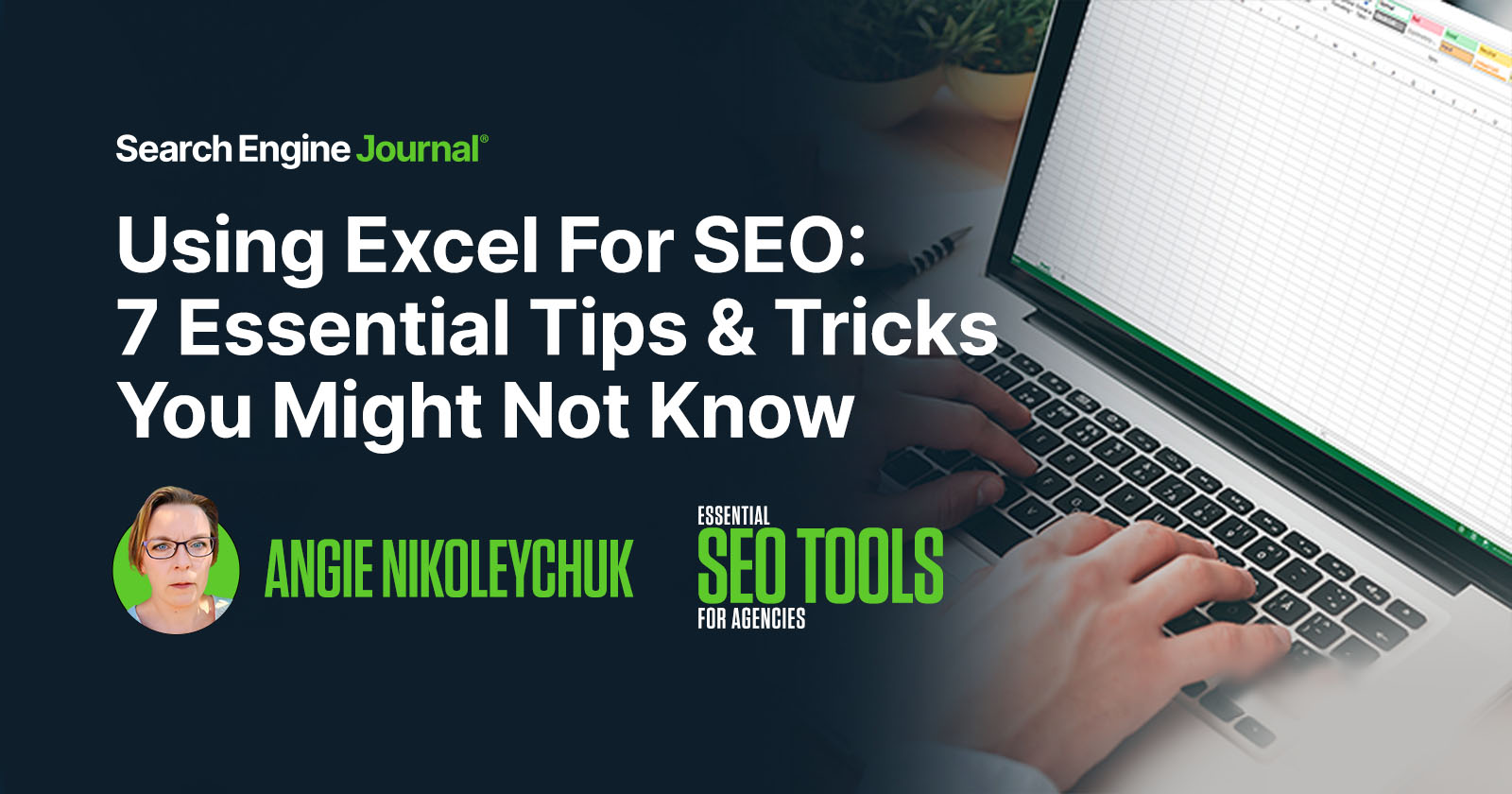It may not look like one of the fancy, paid SEO tools you’re used to logging into, but Excel remains one of the most versatile and powerful tools in an SEO professional’s toolbox.
You can use Excel to track and analyze key metrics such as rankings, website traffic, and backlinks.
Use it to create and update meta tags, track and analyze competitors’ SEO strategies and performance, build automated reports, and take care of many of the data tasks you’ll encounter every day.
Combine your Excel knowledge with Python, Tableau, R, and other tools, and there is nothing you can’t do.
If you’ve never worked with data before, you’ll find Excel has a bit of a learning curve, but you can use it right from the start. And it’s flexible enough to scale and grow as your site grows.
[Discover:] The most essential SEO tools for agency success
Why Excel For SEO Tasks?
While many paid tools can help you do the same tasks, Excel is a fantastic option to enhance, combine, or replace those tools.
- It’s affordable and comes with a range of tools you already use.
- There are a ton of resources and courses to help you learn.
- Easily handles large amounts of data.
- Sorting and de-duplicating – a feature often missing when you need it.
- Create and manage databases with simple formulas.
- Data ports easily to other tools and is available for other tasks.
- Pivot tables and smart charts.
1. Combine Multiple Data Sources
You will often find yourself having to merge data from multiple sources.
This is intuitive and quick in Tableau, Python, or R, but you can do the same in Excel using Power Query.
There are a few steps to this process, but it’s not as complicated as you might think – even if you are new to working with data or Excel.
Power Query has automated and simplified tasks that required a lot of time and skill.
And it is probably THE best Excel feature for business and SEO professionals.
Seem a bit daunting? Don’t worry. There are several courses and tutorials on YouTube to get you started.
What It’s Good For:
- Building reports.
- Analytics and sales data.
- Combining data sources to identify opportunities and gain insights.
2. Data Cleaning
Much of your time is lost simply preparing data for analysis. It doesn’t have to be that way.
Large lists are often larger than they need to be. Finding and manually removing all the duplicates, however, can be a serious pain.
Excel can do this instantly for you. Simply go to the “Data” tab and click “Remove Duplicates.”
 Screenshot from Excel, January 2023.
Screenshot from Excel, January 2023.Unwanted spaces and blank lines tend to cause havoc with many tasks, formulas, and statistics.
Excel will remove them for you simply by going to Edit > Find > Go To. Select “Special,” “Blanks,” and tell Excel how it should handle them.
“Convert text to columns” can be a lifesaver, especially if you’ve received data where the addresses or names are all in the same cell or you need to extract domains from email addresses.
Go to Data > Text to Columns. Then, indicate what to use for Delimiters (comma or space) and preview the results. When you’re ready, click “Next,” choose a destination, and click “Finish.”
When To Use It:
- Data analysis.
- Data processing.
- Processing and cleaning lead databases.
- Working with any data.
3. Power Excel With Add-On Tools
Some of the more complex tasks, such as crawling, require a bit of coding knowledge.
If you don’t have that in your skillset, however, there are tools you can download, integrate with other tools, and add on.
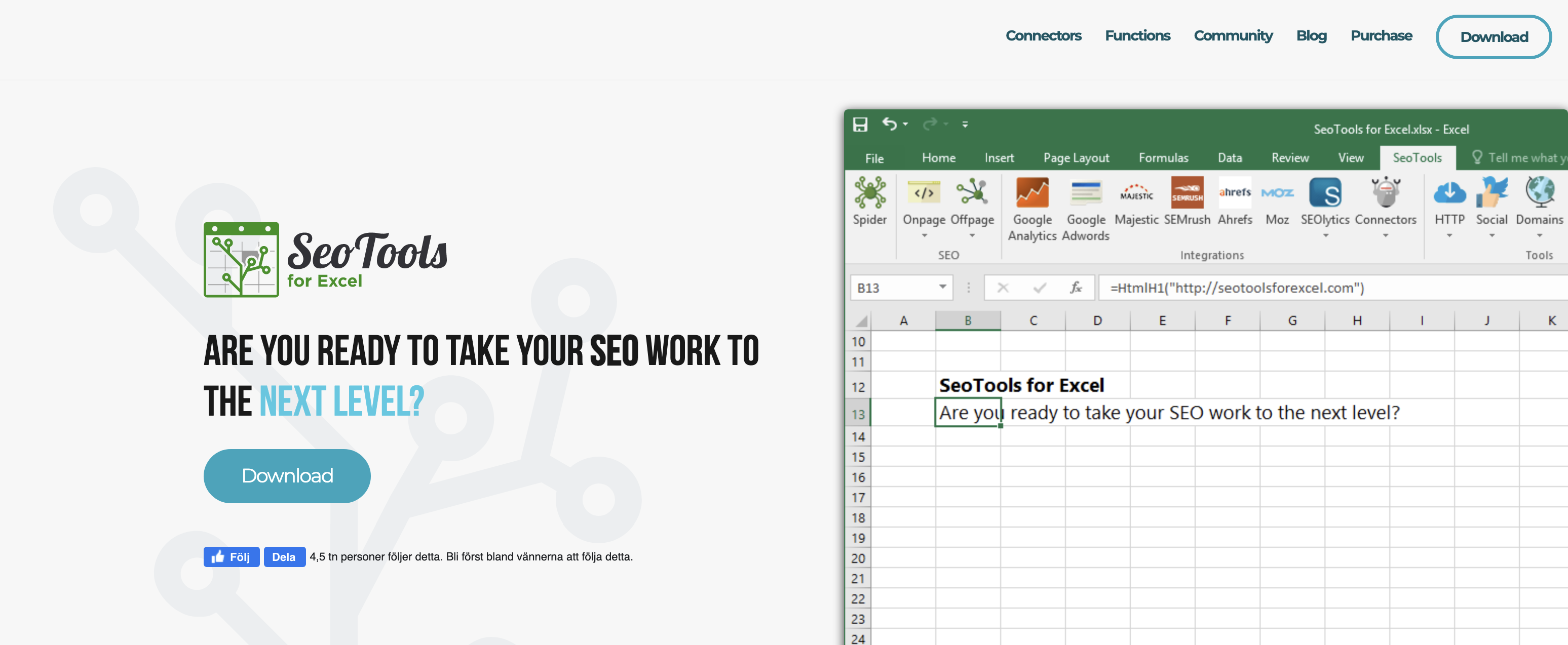 Screenshot from SEOTools, January 2023.
Screenshot from SEOTools, January 2023.SEOTools offers off and on-page SEO tools, integrations, connectors, spiders, and several other tools that make it easy to customize your Excel and create custom projects.
SEOGadget brings the power of Moz, Grepwords, and Majestic to Excel.
Analysis ToolPak is for serious data analysis. This add-on improves and automates in-depth statistics, perfect for forecasting, trending, regression analysis, and more complex data analysis tasks you might otherwise perform in R or Python.
When To Use It:
- Reporting.
- Regular data analysis.
- Presentations.
- Integrating and coordinating with other teams.
4. Infographics And Charts
Data is useless if you can’t understand it.
In fact, data visualization and storytelling are likely some of the most important skills you can have. This is where tools like Power Query and PivotTables come in.
Built right into Excel, pivot tables are the other valuable tools you have for this purpose.
However, instead of just creating a straight pivot table and a related chart, save yourself some steps by creating a master “template” first that you can then replicate as needed and adjust to suit your needs.
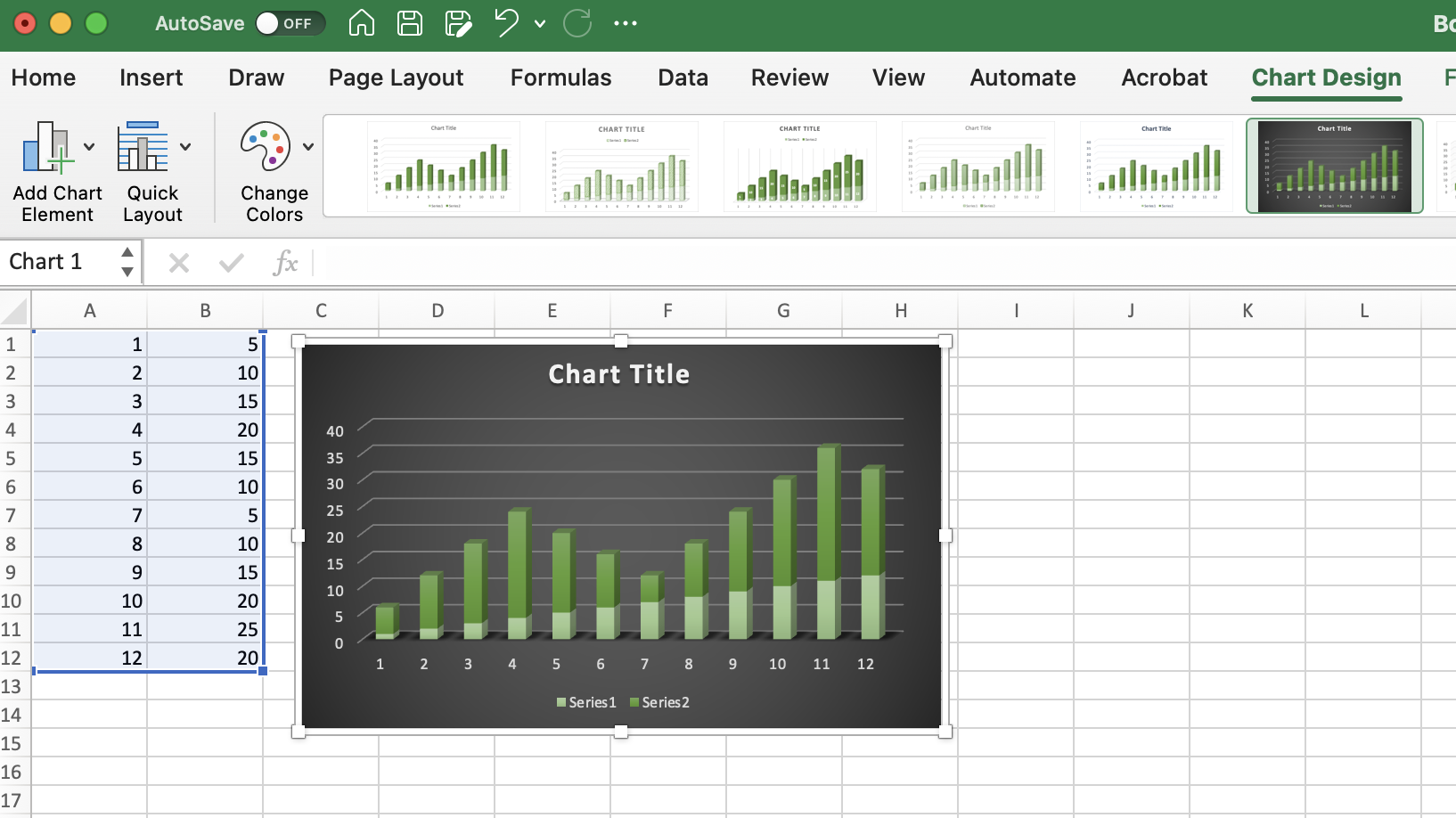 Screenshot from Excel, January 2023.
Screenshot from Excel, January 2023.In many instances, however, you will need to work with dates or segments of the data. For that, you’ll want to enter splicers and timelines.
- To splice data into segments: Select the pivot table and go to PivotTable Tools > Analyze > Filter > Insert Slicer. Then, simply input how you would like to segment the content (e.g., by product or topic).
- To utilize timelines: Click the pivot table’s tools option, go to Analyze > Filter > Insert Timeline. Once there, you can choose what you’d like to use, style it, add captions, and more.
If you’ve never used Excel’s PivotTables before, a short tutorial will have you on your way to analyzing data in no time.
Still want a little more? Make your reports, social media, and updates even better by upping your data visualization game with add-ons like People Graph.
When To Use It:
- Reporting.
- Daily updates.
- Surface data analysis.
- Team collaboration and integration.
5. Automate Common Tasks With Macros
SEO, particularly agency SEO, is full of repetitive tasks like weekly reporting that consume much of your time. Excel’s macros are the answer. And they’re really easy to use.
Under the “View” tab, click “Macros” and “Record Macro.”
 Screenshot from Excel, January 2023.
Screenshot from Excel, January 2023.Fill out the details.
The macro is now recording. So, simply walk through the steps that you’d like to automate. And when you’re done, go back to the ribbon and stop the recording.
When you’re ready to run the automation, go to the macro button in the ribbon, click “View Macros,” and select the desired macro from the list.
If you have some macros that you use more often than others, you can add them to the Quick Access Toolbar.
When To Use It:
- Sorting.
- Calculations.
- Reformatting data.
- Setting up new site documents or new pages for reports.
6. Easily Import Feeds And Data Into Excel
If you use Google Alerts or publish frequently, automatically importing feeds into Excel can be a huge time saver.
To start, simply grab the RSS feed address. (Or, create an alert for Google Alerts and have them delivered as an RSS feed.)
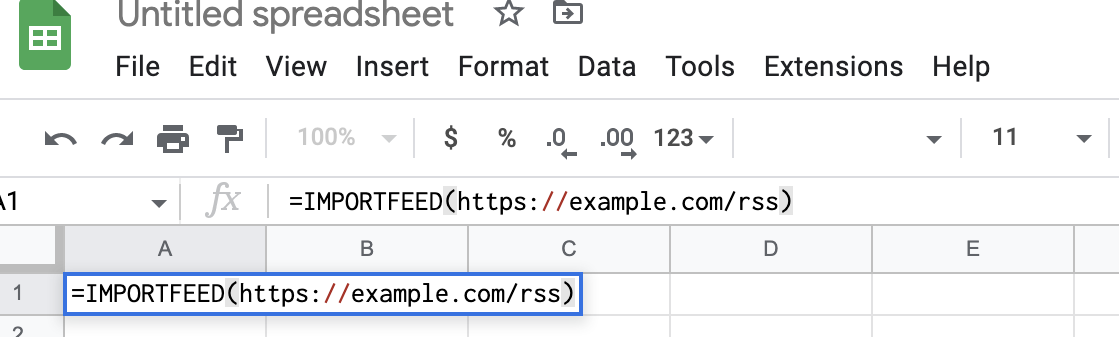 Screenshot from Google Sheets, January 2023.
Screenshot from Google Sheets, January 2023.Then, go to Google Sheets and use the IMPORTFEED function to bring the updates straight into a spreadsheet.
Alternatively, you can add the information to separate columns.
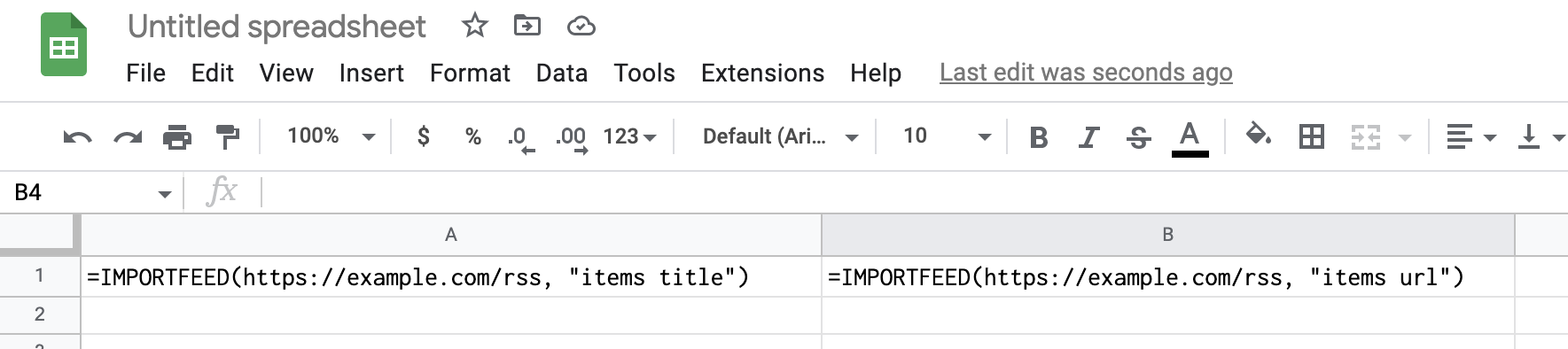 Screenshot from Google Sheets, January 2023.
Screenshot from Google Sheets, January 2023.From here, you can regularly download and import the data into Excel, combine it with other related data, or integrate it into your custom dashboards.
If you need something a little more automatic, use Google Apps Script or one of the add-ons available to automate the process.
Want a little more data behind your reports? You can scrape and import Google Search Results into Excel, too.
7. Backlink Analysis
To analyze backlinks with Excel, collect backlink data with tools such as Ahrefs, Majestic, or Google Search Console.
Then, import it into Excel and use it to analyze your backlinks in a number of ways:
- Who links to you: Use Excel’s sorting and filtering tools to filter the data and use the IF function: IF(logic, true_value,[false_value]) to sort and identify domains linking to you.
- What do people link to: Sort and filter to see the anchor text used most often for your backlinks (using frequency/count).
- When did people link to you: Organize the data by date to see how old your links are and when most of your backlinks were acquired.
Find trends or patterns in your backlink profiles with pivot tables, groups, charts, and graphs by combining your backlink and sales or conversion data.
Highlight specific data based on certain conditions with conditional formatting. This makes it easy to spot backlinks from high-authority websites or backlinks with specific anchor text.
Summary
Many people overlook Excel either because they think it’s too basic to be of much use. Or it looks too intimidating or daunting to learn.
But those of us who use it understand just how powerful it can be and the unlimited possibilities it provides.
Hopefully, these tips will help you craft better strategies, find new opportunities, and tell your story with better reports and dashboards.
Featured Image: Paulo Bobita/Search Engine Journal