Over 200 million people trust their websites to Wix.
That’s a lot of people creating a lot of websites and putting up a lot of web content.
And that’s why it’s really important to talk about some of the ins and outs of doing SEO on a Wix site.
While I could write a generic post highlighting the SEO functionality baked into Wix, I don’t think that’s very helpful.
Instead, I will focus on some things you may not realize about Wix and how that plays into optimizing a Wix site.
(And, as a bonus, I collected tips from our wider SEO team to help give you a more well-rounded look at working with Wix for SEO.)
1. Place Content Inside Of Strips
Let’s start with a Wix SEO tip I didn’t know until I randomly had a call with a Wix client success manager: using “strips” to create responsive functionality.
As much as you can, place content inside of “strips.”
You can use two editors when building a Wix site: EditorX, which is meant for advanced designers, and the main Wix Editor.
While Editor X is fully responsive, the main Wix Editor is adaptive.
Wix employs a complex algorithm to convert what you built for desktop to being mobile-friendly; however, there are instances where you may have to make a few adjustments.
(Personally, I’ve had to make such adjustments regarding the size of buttons on the mobile version of my Wix sites.)
A way to essentially build a fully responsive page within the main Wix Editor is to place all of the content on the page within strips.
Strips are responsive as a page element, so whatever you place within them also becomes responsive.
So, what exactly is a strip?
A strip is an element that lets you create a new section on your website. For example, the image below contains an image that sits within a strip.
As you can see, the strip is black to match the color within the image.
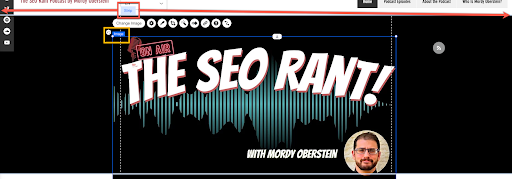 Screenshot from Wix, July 2022
Screenshot from Wix, July 2022In addition to creating new sections within a page, Wix strips also act as full-length page elements that can contain content.
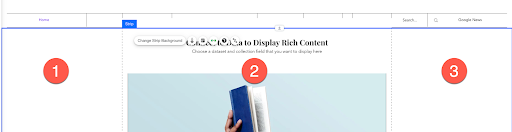 Screenshot from Wix, July 2022
Screenshot from Wix, July 2022As you can see above, the Wix Editor breaks a webpage into three vertical sections.
The middle section, represented by #2, is the section shown across every screen size, whereas the contents to the left and right need to be adjusted.
However, since a strip is a full-length element, in that it spans the full width of the page, it needs to be responsive to function properly.
Hence, a strip is responsive, and whatever content you put into it, whether an image, a heading, or a few paragraphs of text, also becomes responsive.
You can even create a blank strip or use a templated version to more easily create columns for different content elements (and then put whatever content or element you want inside the strip).
-
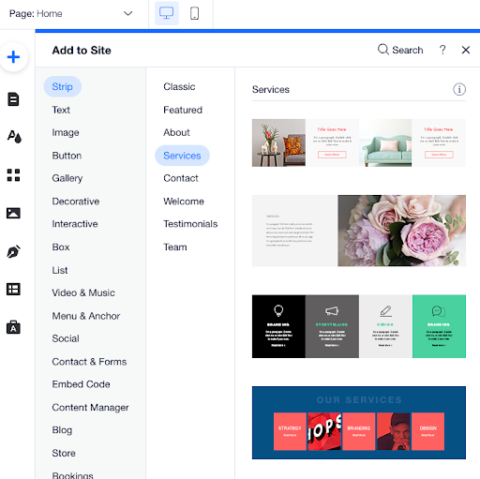 Use either a blank strip or a templated version designed for specific content types.
Use either a blank strip or a templated version designed for specific content types.
One last point about strips: They mainly come into play on your static pages (i.e., your homepage, about page, landing pages, etc.).
Vertical pages, like blog or product pages, are constructed where the full width of the page is not utilized.
As such, they automatically translate appropriately to varying screen sizes.
-
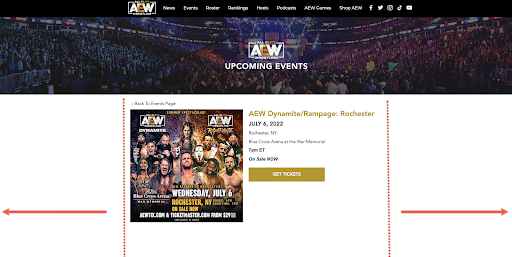 A vertical page for an event only utilizes the center content column and therefore does not present a problem when viewed on smaller screens.
A vertical page for an event only utilizes the center content column and therefore does not present a problem when viewed on smaller screens.
2. Understand The Platform’s Logic
Again, I’m almost tempted to go with a more enthralling (if not seductive) Wix SEO tip, but I feel like understanding how the platform functions can help you take advantage of all that’s there for you.
It also helps you work more efficiently, which is a major part of optimizing!
There are predominantly three places where the bulk of your SEO work will take place within Wix:
- Pages within the Wix Editor.
- Pages within the Wix dashboard.
- The SEO settings within the Wix dashboard.
There are two places where Wix users can manage their pages – the Wix Editor and the Wix Dashboard.
In a nutshell, static pages are handled in the Wix Editor, and vertical pages (blog, product, event pages, etc.) are managed in the Wix dashboard.
Why? Partly because of what we discussed above regarding strips.
Vertical pages are built with a specific configuration, whereas with static pages, you determine the desired configuration.
Accordingly, the two-page types are created in different ecosystems: the Wix Editor and the Wix dashboard.
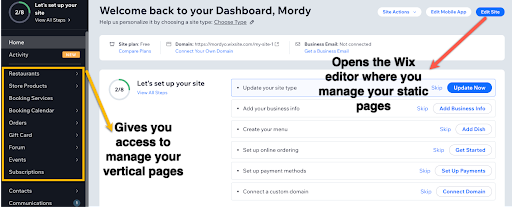 Screenshot from Wix, July 2022
Screenshot from Wix, July 2022For SEO pros, you need to know that you will find the Wix SEO Panel whenever you manage a page.
You can set the canonical tag in the panel or add custom structured data markup, etc., at the page level.
For main Editor pages, the SEO Panel is found within the page settings menu for a specific page on the site:
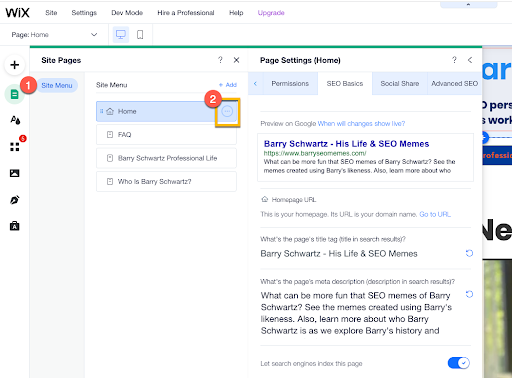 Image from Wix, July 2022
Image from Wix, July 2022Within these settings, a tab for Advanced SEO enables you to set your robots meta tags, structured data, etc.
-
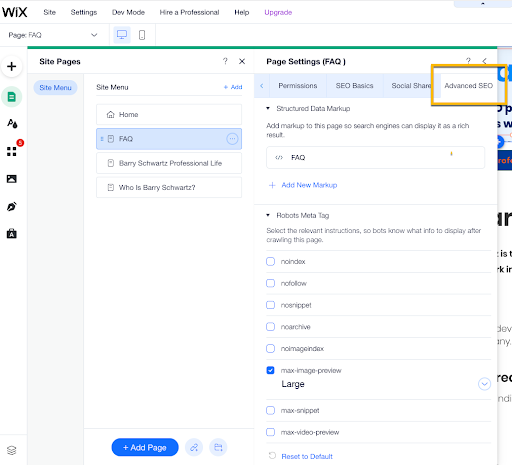 The Advanced SEO tab within the Wix SEO Panel.
The Advanced SEO tab within the Wix SEO Panel.
While the SEO Panel for all static pages within the Wix Editor can be accessed in the same way, there are some variations as to where you can find the SEO Panel on vertical pages (which, again, are managed in the Wix dashboard).
For example, for Wix blogs, the SEO Panel is located in the left-hand menu:
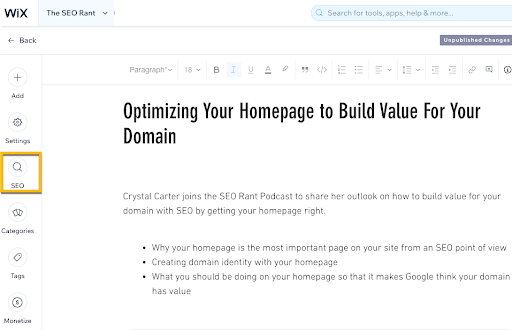 Screenshot from Wix, July 2022
Screenshot from Wix, July 2022While the SEO Panel for product pages is found in the Promote section to the right of the product info:
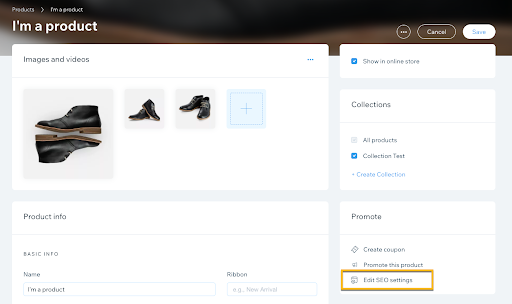 Screenshot from Wix, July 2022
Screenshot from Wix, July 2022While there is some inconsistency here which might lend to some initial confusion, be aware that the page you are working on does include the SEO Panel so that you can customize what you would like.
Another important thing about the SEO Panel is that what you enter will override any folder-level patterns you set.
In this context, the SEO Panel becomes your tool to remove a page from a broader pattern.
(For example, if you have product prices set to show in all of your product page title tags but don’t want to do so for one specific product, you would go to the SEO Panel for that specific page and custom set the tag).
You also can set things like title tags, meta robots tags, and structured data at the folder level.
This is done in the third place where the bulk of SEO work on Wix is handled: the SEO Tools section within the Wix dashboard.
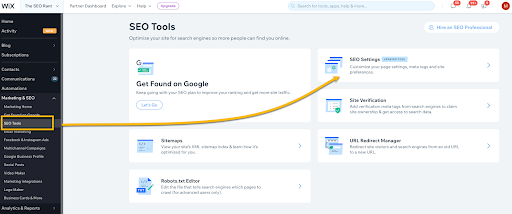 Screenshot from Wix, July 2022
Screenshot from Wix, July 2022Here, you can set anything from the URL structure (which, for blog and product pages, includes renaming the folder itself), to automatically pulling something like a product description to serve as the meta descriptions for all pages within certain folders and far beyond:
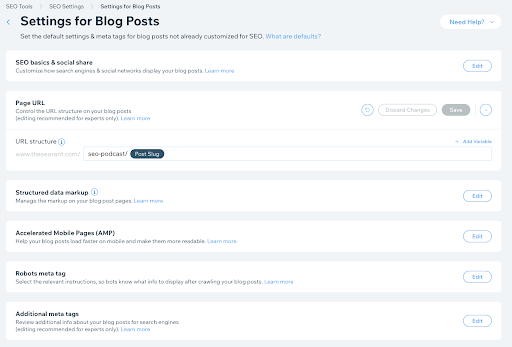 Screenshot from Wix, July 2022
Screenshot from Wix, July 2022I mention this not only because editing a setting within the SEO Panel overrides the folder level pattern but because so many site owners don’t realize these options are available.
When I asked our SEO Product Manager, Einat Hoobian-Seybold, what bit of info she wanted SEO pros to know about Wix, she responded:
“Use SEO defaults (patterns) if you have a site with lots of pages – you can set the structures of your meta tags that will fit all your pages of a certain type, and we already pre-defined it for you.”
Why? Because so many people don’t explore the SEO Settings tool enough to capitalize on it.
The tool will most likely be very useful if you’re trying to work at scale.
You should also know how Wix allows you to designate link attributes.
Unlike most other SEO-related tasks, this is not handled in either the SEO Tools within the dashboard or in the SEO Panel.
Rather, a special link panel appears wherever you add a link.
Within the link panel is an expandable section labeled Advanced SEO Settings, where you can apply the appropriate attribute.
One thing to know is that Wix static pages automatically apply the noopener and noreferrer attributes to all links by default.
-
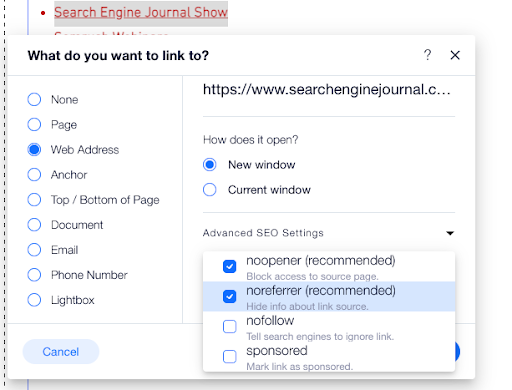 The link panel within Wix where you can add link attributes.
The link panel within Wix where you can add link attributes.
Editable Robots.txt Files And The Automated Logic
Since we’re talking about the platform’s logic, I thought this would be an opportune time to discuss the robots.txt file on Wix sites.
First things first: Wix makes its robots.txt files editable. You can add whatever directives you want (or simply do one of those cool logo things inside the file to show off to all your SEO friends).
You can also easily restore the file back to default. If you come across a file with all sorts of problems and illogical directives, you can restore order with a single click.
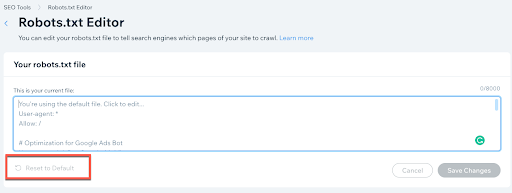 Wix gives you access to edit the robots.txt file and easily restore it back to its default settings.
Wix gives you access to edit the robots.txt file and easily restore it back to its default settings.These defaults, for the record, include automatically blocking Petal Bot as we found it to be very resource intensive. For the sake of server performance, we blocked it (so if for some reason you need it, go ahead and edit the robots.txt file).
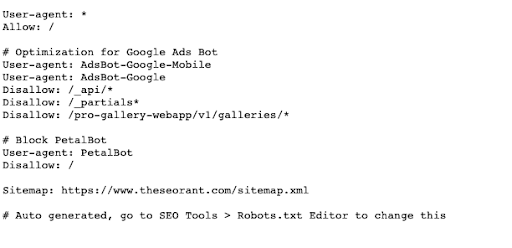 The default settings inside a Wix robots.txt file.
The default settings inside a Wix robots.txt file.We also disallowed Google’s ad bots from accessing certain scripts and resources to better optimize how they crawl a Wix site.
3. When To Utilize Manual Page Caching
Automatic page caching is a great way to improve your load times unless you have a widget with stock prices in real-time on the page (in which case your users may end up with some outdated information).
Wix automatically caches most pages.
On top of that, we track when you change a page so that we can re-cache it – so users will be served the most up-to-date content.
There’s one problem.
What if you have content on the page that would be adversely affected by page caching, such as a stock price widget or some other form of real-time information?
When custom code is added to a Wix site via our dev tool Velo, we automatically turn off page caching in most cases.
It’s basically Wix saying, “We don’t fully understand the logic you set up on the page, so we don’t want to hurt it via automatic page caching.”
So, if you are working for a client who has hired a dev to add custom functionality to their Wix site, the page is most likely not being automatically cached.
However, it’s certainly possible that you used Velo to add custom code that would benefit from page caching.
In such instances, you should turn on manual page caching, which can be found within the page settings inside the main Wix Editor:
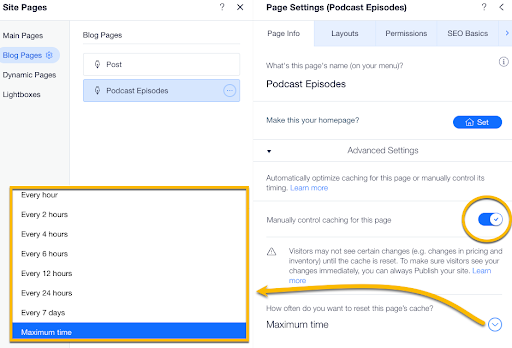 Screenshot from Wix, July 2022
Screenshot from Wix, July 2022Once you enable manual caching, you can designate a caching interval.
Again, it’s just one more thing you most likely didn’t know about Wix from an SEO point of view.
4. Wix SEO Success Means Leveraging The Little Things
Reinforcing the theme that it pays to look beyond the obvious highlights of Wix’s SEO offerings, one of the most important things to consider is how to leverage the little things.
Wix is an interesting platform for SEO because it was built with multiple audiences in mind.
One of those audiences is folks who don’t have much of an SEO background.
You might not think that what we developed for this audience is relevant to SEO experts, but it very much is.
To protect users who may not have much experience with SEO, we build safeguards into some of the tools designed for more advanced users.
These “protections” can be very useful to SEO pros working on a Wix site as they can help you catch errors and work more efficiently.
Here are just a few examples you should be aware of when working on a Wix site:
Redirect Loops & Errors
Inside of the SEO Tools within the Wix dashboard is what we call the Redirect Manager.
There, you can set up either individual 301 redirects, group redirects when the path is the same, or bulk redirects via a CSV upload.
In all cases, Wix will catch any errors or redirect loops.
A few notes on redirects while we’re already on the topic. The max number of redirects a Wix site supports is 5,000 redirects. That should be more than enough, but if it’s not, let us know.
Also, you can only implement a 301 redirect when you have set up a custom domain. If you’re still using the free version of Wix (which does not utilize a custom domain), you won’t be able to implement a redirect.
Of course, redirecting to a different domain is a bit more complex. For this, you need to connect the external domains to your Wix site, and as a result, this is not done within the aforementioned Redirect Manager. The same applies to redirecting from your homepage; this must be done within your Wix site’s domain settings, not via the Redirect Manager.
As I mentioned above, you can set a group redirect when the path is the same, but that doesn’t mean we support full regex redirects (however, it is something that is already part of our future plans). In the meantime, the group redirects should cover a lot of similar use cases.
Auto-Redirects
This is an important one that can save you time.
When you change the URL for certain page types, we automatically set up the 301 redirects. That means you don’t have to spend time executing the redirect yourself.
As you change the URL, a notice will appear saying that Wix will automatically redirect the old URL to the new one (here, you can opt out of the redirect if you prefer).
That applies to the main static pages within the Wix Editor and product, booking, event, and online program pages.
-
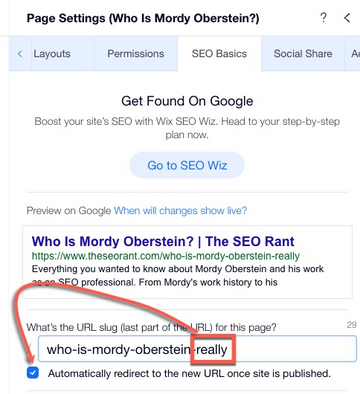 The auto-redirect feature found within the Wix Editor features an opt-out checkbox.
The auto-redirect feature found within the Wix Editor features an opt-out checkbox.
Structured Data Markup Errors
When adding custom structured data markup to a Wix page, we’ll show an error warning when the code is either not in JSON-LD format or doesn’t follow the correct syntax.
There are links to a structured data code generator and Google’s Rich Results Test right in the panel where you enter the markup.
At the same time, we often automate tasks or streamline them so that users can work more efficiently.
And that, of course, can save you – the SEO – a lot of time.
Some examples are:
Automated Structured Data
There are a variety of page types that automatically get structured data added to them. Most notably, this includes product and course pages.
So, your clients are eligible for rich results right out of the box.
Knowing this could impact your list of priorities, as you could enhance the code we implement or add other markups to the page – but it wouldn’t be necessary for the sake of simply being eligible to appear as a rich result on the SERP.
Also, there are areas where you may not even realize that we automatically add structured data markup, with local business markup being the top example that comes to mind.
If your client’s homepage contains the business’s physical address, we automatically add the markup.
One-Click Connection To Google Search Console
You could manually add a meta tag to verify a site and connect it to Google Search Console, but when working with a Wix site, I suggest you don’t.
Rather, via the initial SEO setup settings Wix presents when creating a new site, you can take advantage of our partnership with Google and connect to Search Console in a single click.
The upshot of doing so is that this partnership with Google also includes instant indexing of your homepage.
It seems that if Google is instantly crawling your homepage, there’s a good chance it will notice some of your other pages while it’s on your site.
Automatic Image Compression
You don’t need to worry about compressing images when working with a Wix client. We automatically compress them.
We do recommend you use JPEGs over PNGs since we compress images relative to their original size.
Similarly, you don’t need to set up WebP for your images; we automatically convert images to the format when the browser supports it.
5. Take The Advice Of Wix’s Wider SEO Team
Wix has a vast SEO team that works with the platform in various ways.
I thought it would be good for SEO pros to hear from people working on the SEO product at Wix and from SEO experts on the organic growth team who use Wix to draw in relevant traffic.
Here are some tips from the wider SEO team to give your Wix SEO skills greater breadth:
How To Audit A Wix Site
Nati Elimelech, Head of SEO, said:
“Wix uses dynamic rendering to serve bots and crawlers the final HTML rendered on the server-side, so it doesn’t require JavaScript to load.
When auditing a Wix website manually or with a tool, make sure to use a Googlebot user agent to emulate how search engines see your website.”
Fully Utilize What Wix Offers Around Images
Crystal Carter, Head of SEO Communications, said:
“Take advantage of Wix’s built-in image optimization tools.
As you upload images, you can use the API integration with Vision AI to understand the data labels that Google interprets from your images to help optimize for visual search.
We also serve structured data for product images automatically, whether they are the primary image or the thumbnail.
These tools allow you to take advantage of image-heavy SERP features and improve the viability of your content as search evolves.”
It’s also worth noting what Wix does for image optimization, which includes but is not limited to:
- Automatically resizing and compressing images.
- Converting images to WebP when supported by the browser.
- Lazy-loading, supported by the use of LQIP.
For the record, we’ve done a lot of work over the past few years to better optimize how Wix handles images.
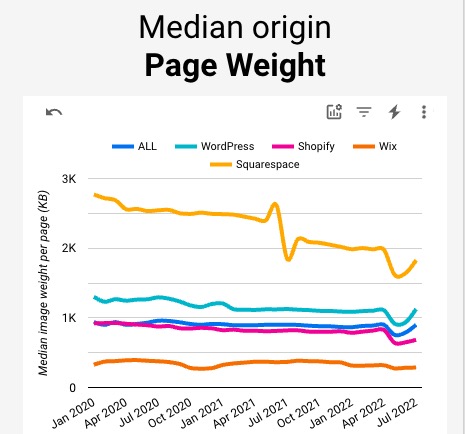 Wix sites lead the industry with low image weight per page scores.
Wix sites lead the industry with low image weight per page scores.To this, we partially use srcset for fixed images to serve images to high DPI devices. While the vast majority of Wix images are responsive on the client side, we are currently looking into fully implementing responsive images server side as well.
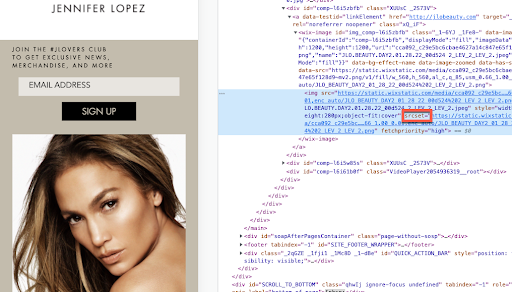 A Wix image utilizing srcset in the HTML.
A Wix image utilizing srcset in the HTML.While we currently don’t offer a specific option to preload the LCP image, moving the image to HTML often prevents the opportunity for its need to come about. As a result, and as seen below, PSI will indicate the LCP image successfully preloaded:
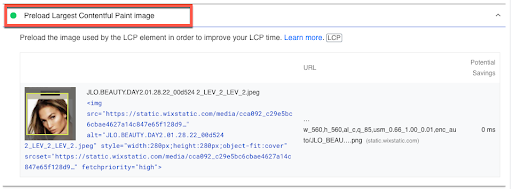
To the above, at specific times, we use Priority Hints to help the browser better optimize the loading of above-the-fold images – which plays into LCP as the LCP image is usually above the fold.
You can see more about what Wix supports and does to offer an optimized experience when serving images on the Images Tooling Report within the “Builder Overview” section.
Customize Your SERP Presence With Meta Robots Tags
Moshe Ma-Yafit, Wix SEO Domain Expert, explained:
“If you’d like to hide the meta description of the page, use the ‘nosnippet robot’ meta tag. Alternatively, you can choose the ‘max-snippet’ tag to limit the length of the meta description.
It’s very straightforward; you can either set this in the SEO Settings for all pages in the folder or use the SEO Panel to do so for individual pages.
Also, set the max-image-preview to large so that when you appear in Google Discover, your result includes that large, highly clickable image.”
Lightboxes Are Not For Important Content
Naomi Gallula, Wix SEO Domain Expert, said:
“Don’t insert important content into the lightboxes. Wix won’t render this content into the DOM HTML on bot flow, meaning that this content will probably not be indexed.
Lightboxes are mostly used for promotions, newsletter registration, and so on – thin content that is not generally meant to be indexed.
In Wix, lightboxes will be displayed after a user action (like clicking on a link, for instance) or automatically if you set it to do so in the Wix Editor (as shown below):”
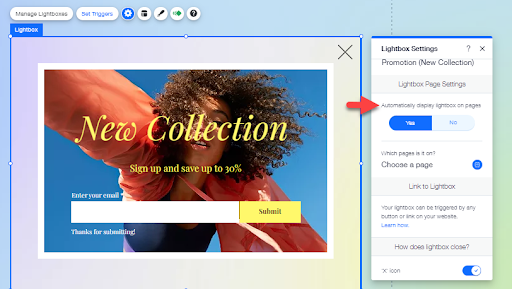 Screenshot from Wix, July 2022
Screenshot from Wix, July 2022Grab User Journey Insights From Wix Analytics
Kyle Place, SEO Specialist, elaborated:
“In the Behavior report within Wix Analytics, you can see the journey users are taking within your site.
This data will help you answer questions like:
- Are your topic clusters working for users (and for search engines)? Are users navigating to product pages from informational blog posts?
- What are the next pages users are visiting after your homepage?
From there, you can optimize your internal linking by:
- Making your internal links helpful to the users (don’t make users struggle to follow the flow you want them to).
- Adding/removing links to help direct the flow of traffic and authority within your website.”
-
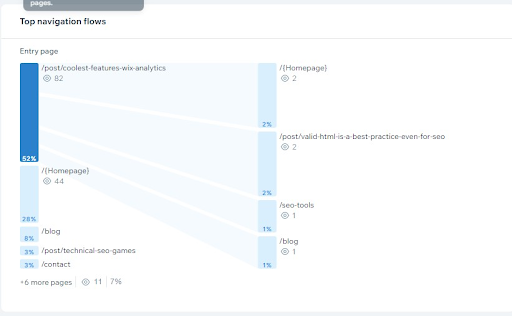 Track the user journey using Wix Analytics.
Track the user journey using Wix Analytics.
Multilingual And Hreflang Tips For Wix
Assaf Cohen, Wix SEO Domain Expert, explained:
“Working on a multilingual website? You don’t need to spend time adding hreflang; Wix does it automatically.
Also, we apply the tags with logic that takes into account whether the pages have a noindex, canonical tag, etc., so that everything will work smoothly and without errors.
As an aside, you can also auto-translate the site, although we always recommend you review the translation and add in nuanced wording specific to that language.”
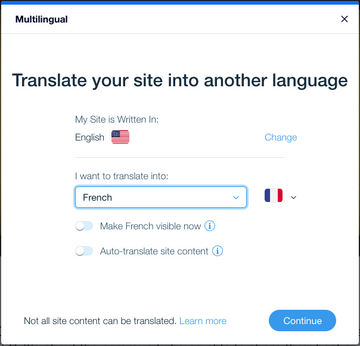 Screenshot from Wix, July 2022
Screenshot from Wix, July 2022Don’t forget that, while in the past, a multilingual Wix site had to use subdomains, you can now choose between subdomains and subdirectories.
Keep An Eye On Things
I know the title of this post says “5 tips,” but I’m going to add a sixth one here: Keep an eye on things.
With platforms like Wix, things constantly evolve as features are added, updated, and, even at times, removed. This is especially true of our SEO offering.
Let me briefly share where much of our dev focus for SEO currently stands so you know what to expect and look for.
A lot of the big-ticket items are already there.
You can edit your robots.txt file, bulk upload redirects, and even change the folder names inside URLs for blog and product pages.
Much of what is coming down the pike is creating ways to make your work as an SEO more efficient when optimizing Wix sites.
So, expect some of the workflows discussed above to become more consolidated so that you can do things even more efficiently.
Making SEO work as easy as possible is one of our core focuses.
As always, if you have any questions or feedback (or just want to say hi), please reach out to me!
More resources:
- Wix Structured Data Guide: How To Use Standard & Custom Markup
- Wix vs WordPress: Which Is Better for SEO?
- Advanced Technical SEO: A Complete Guide
Featured Image: Rawpixel.com/Shutterstock

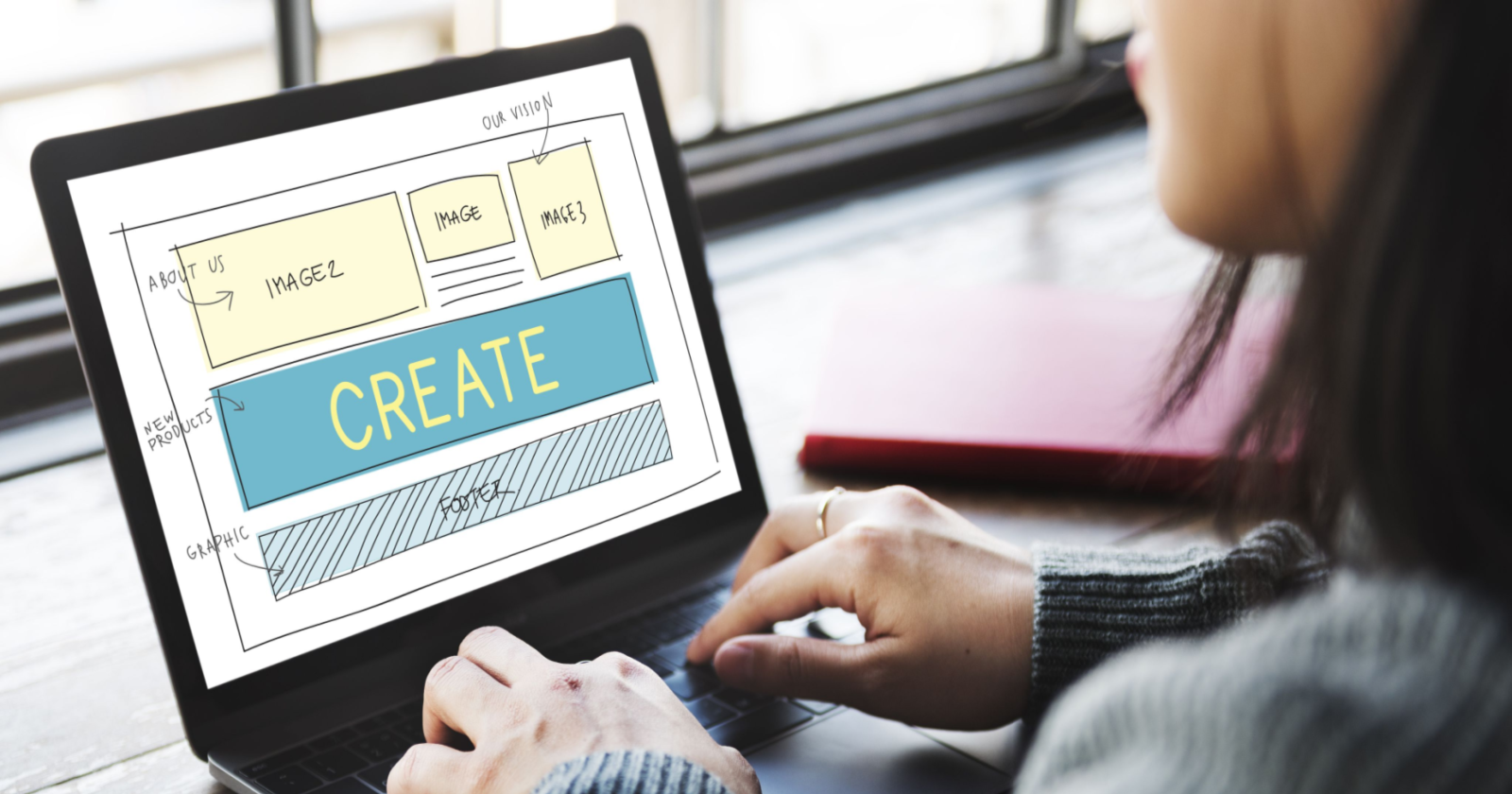



![AI Overviews: We Reverse-Engineered Them So You Don't Have To [+ What You Need To Do Next]](https://www.searchenginejournal.com/wp-content/uploads/2025/04/sidebar1x-455.png)